"2.Внутреннее устройство Windows (гл. 5-7)" - читать интересную книгу автора (Руссинович Марк, Соломон Дэвид)
Г Л A B A 5 Запуск и завершение работы системы
B этой главе описываются стадии загрузки Windows, а также параметры, влияющие на процесс ее запуска. Понимание тонкостей процесса загрузки поможет вам в диагностике проблем, возникающих при загрузке Windows. Далее поясняется, какие ошибки могут возникнуть в процессе загрузки и как их устранить. B заключение мы рассмотрим, что происходит при корректном завершении работы системы.
Описание процесса загрузки мы начнем с рассмотрения установки Windows, а затем исследуем выполнение загрузочных файлов. Поскольку драйверы устройств играют ключевую роль в процессе загрузки, будет уделено внимание и тому, как они контролируют собственную загрузку и инициализацию. Далее мы поясним, как инициализируются компоненты исполнительной системы и как ядро запускает пользовательскую часть Windows, активизируя процессы Session Manager (Smss.exe) и Winlogon, а также подсистему Windows. Попутно вы узнаете, что происходит внутри системы на момент вывода тех или иных текстовых сообщений, появляющихся на экране в процессе загрузки.
Ранние стадии процесса загрузки на платформах x86 и x64 сильно отличаются от таковых на платформе IA64. B следующих разделах описываются стадии, специфичные для x86 и x64, а потом поясняются стадии, специфичные доя IA64.
Процесс загрузки Windows начинается не при включении компьютера или нажатии кнопки Reset, а еще при установке этой системы на компьютер. Ha одном из этапов работы программы установки Windows (Windows Setup) происходит подготовка основного жесткого диска системы: на нем размещается код, в дальнейшем участвующий в процессах загрузки. Прежде чем рассказывать, что делает этот код, мы покажем, как и в какой области жесткого диска он размещается.
Стандарт разбиения физических жестких дисков на тома существует в системах типа x86 со времен первых версий MS-DOS. Операционные системы Microsoft разбивают жесткие диски на дискретные области, называемые
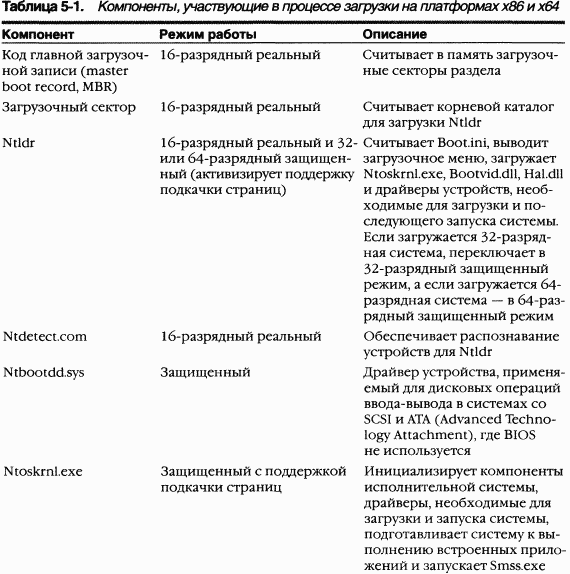 |
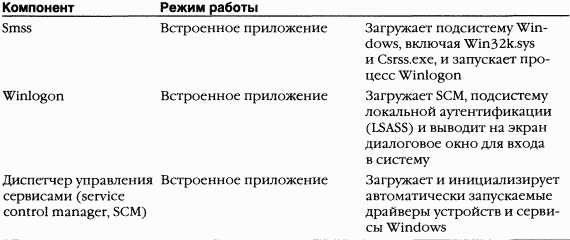 |
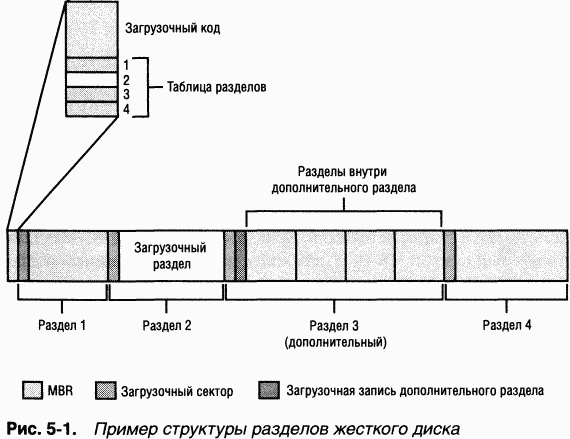 |
Единицей адресации физических дисков является
MBR начинает со сканирования таблицы разделов в поисках раздела, помеченного особым флагом. Этот флаг сигнализирует, что данный раздел является загрузочным. Как только MBR обнаружит хотя бы один такой флаг, она считывает в память код из первого сектора раздела, помеченного флагом, и передает ему управление. Такой раздел называется
Операционная система, как правило, ведет запись в загрузочные секторы без участия пользователя. Например, Windows Setup при записи MBR одновременно создает в первом загрузочном разделе жесткого диска свой загрузочный сектор. Перед этим программа установки проверяет, является ли он сейчас загрузочным сектором MS-DOS. Если да, Windows Setup сначала копирует содержимое загрузочного сектора в файл Bootsect.dos, помещая его в корневой каталог раздела.
Перед записью в загрузочный сектор Windows Setup проверяет совместимость текущей файловой системы этого раздела с Windows. B любом случае она может отформатировать данный раздел с использованием выбранной вами файловой системы (FAT, FAT32 или NTFS). Если раздел уже отформатирован, вы можете пропустить этот этап. После того как загрузочный раздел отформатирован, Setup копирует на него файлы Windows, в том числе два стартовых файла, Ntldr и Ntdetect.com.
Еще одна задача программы установки – создание файла загрузочного меню, Boot.ini, в корневом каталоге системного тома. B этом файле содержатся параметры запуска устанавливаемой версии Windows, а также сведения обо всех системах, установленных до Windows. Если файл Bootsect.dos содержит загрузочный сектор MS-DOS, в Boot.ini добавляется запись, позволяющая загружать MS-DOS. Ниже приведен пример файла Boot.ini с поддержкой двухвариантной загрузки для компьютера, на котором перед установкой Windows XP была установлена MS-DOS.
Заметьте, что в этом примере путь к каталогу Windows задан по специальному синтаксису, отвечающему соглашению по именованию Advanced RISC Computing (ARC). B Windows используется три вида такого синтаксиса. Первый, синтаксис multiO, показан в примере; он указывает Windows загружать системные файлы через функции прерывания INT 13, предоставляемые BIOS. Таким образом, синтаксис multiO применяется, когда у диска, на котором находится загрузочный том, есть контроллер с поддержкой прерывания INT 13. Синтаксис multi() имеет следующий формат:
где
ARC-синтаксис scsi0 сообщает Windows, что для доступа к файлам на загрузочном томе нужно задействовать сервисы дискового ввода-вывода, предоставляемые Ntbootdd.sys (о нем чуть позже). Синтаксис scsi0 выглядит так:
Здесь
Наконец, в Windows применяется третий вид синтаксиса – signature(). Он указывает Windows найти диск с сигнатурой, соответствующей первому значению в скобках, независимо от номера контроллера, сопоставленного с этим диском, и использовать Ntbootdd.sys для доступа к загрузочному тому.
где
(o) размер загрузочного тома больше 7,8 Гб, а BIOS-функции расширенного прерывания INT 13 (которые применяются для доступа к частям диска за пределами 7,8 Гб) не могут обращаться ко всему тому;
(o) BIOS не поддерживает расширенное прерывание INT 13.
Перед тем как произвести запись в загрузочный сектор, программа установки должна выяснить формат раздела, поскольку от него зависит содержимое загрузочного сектора. Если это раздел FAT, Windows записывает в загрузочный сектор код, поддерживающий файловую систему FAT Если раздел отформатирован под NTFS, в загрузочный сектор записывается код, соответствующий NTFS. Задача кода загрузочного сектора – предоставлять Windows информацию о структуре и формате тома и считывать из его корневого каталога файл Ntldr. После считывания Ntldr в память код загрузочного сектора передает управление в точку входа Ntldr. Если код загрузочного сектора не может найти Ntldr в корневом каталоге тома, он выводит сообщение об ошибке: «BOOT: Couldn't find NTLDRP» (в FAT) или «NTLDR is missing» (в NTFS).
Ntldr начинает свою работу, когда система функционирует в реальном режиме (real mode) x86. B реальном режиме трансляция между виртуальными и физическими адресами не осуществляется, поэтому программы, использующие какие-либо адреса памяти, интерпретируют их как физические. B этом режиме доступен лишь первый мегабайт физической памяти компьютера; в нем выполняются простые программы MS-DOS. Однако первое, что делает Ntldr, – переключает систему в защищенный режим (protected mode). Ha этой стадии трансляция между виртуальными адресами и физическими по-прежнему отсутствует, но становится доступным полный объем памяти. Переключив систему в защищенный режим, Ntldr может работать со всей физической памятью. После того как он создает таблицы страниц, число которых достаточно для доступа к нижним 16 Мб памяти с подкачкой, Ntldr включает поддержку подкачки страниц. Защищенный режим с подкачкой страниц является нормальным режимом работы Windows.
C этого момента Ntldr может работать в полнофункциональном режиме. Ho при доступе к IDE-дискам и дисплею Ntldr все еще зависит от функций загрузочного кода, которые на непродолжительное время отключают подкачку страниц и возвращают процессор в режим, позволяющий выполнять сервисы BIOS. Если диск, содержащий загрузочный или системный том, является SCSI-устройством и недоступен через BIOS, Ntldr загружает файл Ntbootdd.sys и использует его функции доступа к диску вместо аналогичных функций загрузочного кода. Ntbootdd.sys – это экземпляр минипорт-драйвера SCSI, применяемый Windows для полноценного доступа к загрузочному диску. (O дисковых драйверах см. главу 10.) Затем Ntldr с помощью встроенного кода файловой системы считывает из корневого каталога файл Boot.ini. B отличие от кода загрузочного сектора код Ntldr способен читать и подкаталоги.
Далее Ntldr очищает экран. Если в корневом каталоге системного тома присутствует допустимый файл Hiberfil.sys, Ntldr считывает его содержимое в память и передает управление коду в ядре, восстанавливающему спящую (hibernated) систему. Этот код отвечает за перезапуск драйверов, которые были активны на момент выключения системы. Hiberfil.sys считается допустимым, только если при последнем выключении компьютер был переведен в спящий режим. (O спящем режиме см. раздел «Диспетчер электропитания» главы 11.)
Если в файле Boot.ini имеется более одной записи о доступных для загрузки операционных системах, Ntldr выводит загрузочное меню. (Если в файле Boot.ini только одна запись, Ntldr пропускает загрузочное меню и сразу выводит стартовый индикатор прогресса загрузки.) Информация из Boot.ini адресует Ntldr к разделу, в котором находится системный каталог Windows (обычно \Windows). Этим разделом может быть как загрузочный, так и другой главный раздел.
Если запись Boot.ini ссылается на MS-DOS, Ntldr считывает в память содержимое файла Bootsect.dos, переключается обратно в 1б-разрядный реальный режим и вызывает из Bootsect.dos код MBR. B результате код из Bootsect.dos выполняется аналогично коду, считанному MBR с диска. Код из Bootsect.dos инициирует процесс загрузки, специфичный для MS-DOS. Так же происходит загрузка Microsoft Windows Me, Windows 98 или Windows 95, если они установлены вместе с Windows.
Записи Boot.ini могут включать ряд необязательных параметров, интерпретируемых Ntldr и другими компонентами в процессе загрузки. Полный список этих параметров приводится в таблице 5-2. Утилита Bootcfg.exe, впервые появившаяся в Windows XP, предоставляет удобный интерфейс для задания ряда параметров. Любые параметры, включаемые в Boot.ini, сохраняются в параметре реестра HKLM\System\CurrentControlSet\Control\System-StartOptions.
Таблица 5-2.
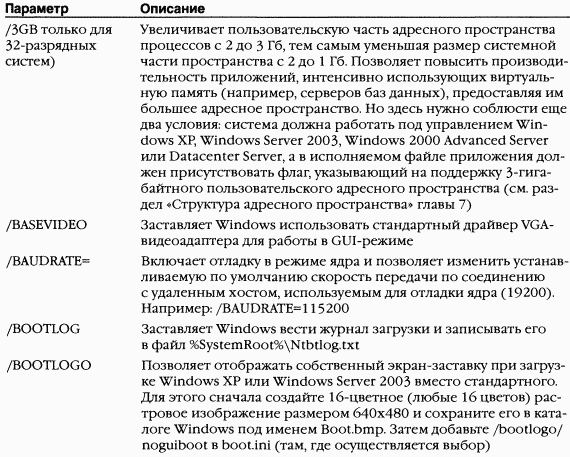 |
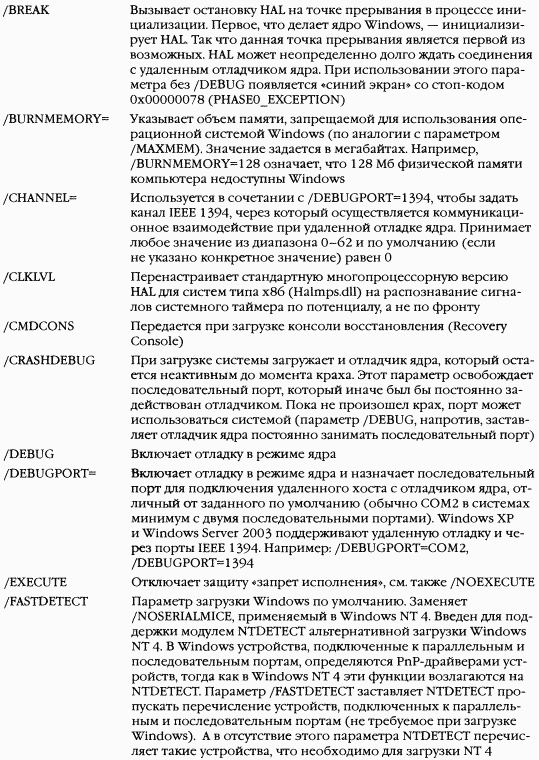 |
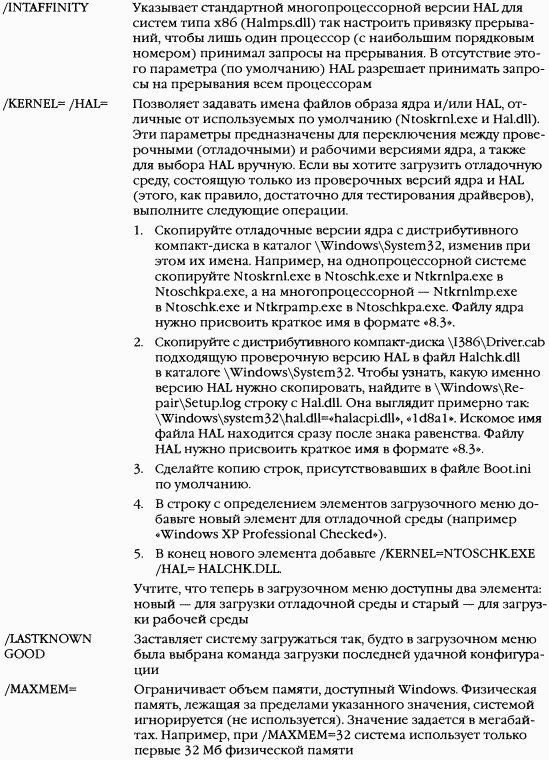 |
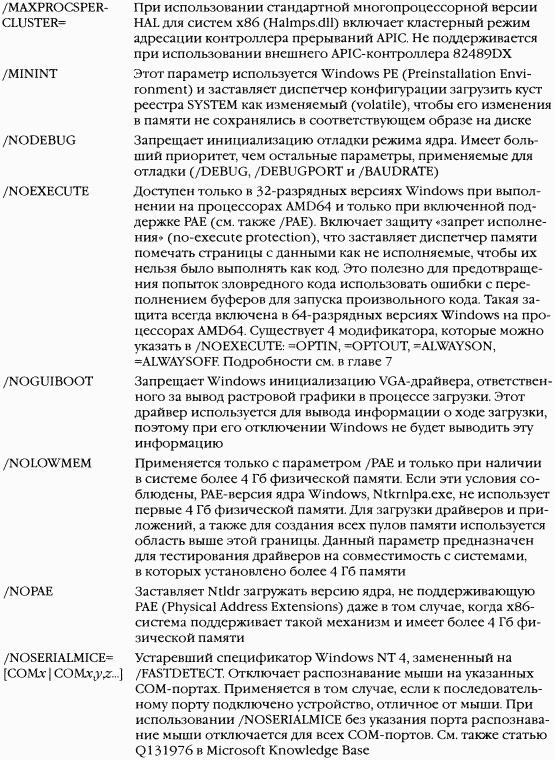 |
 |
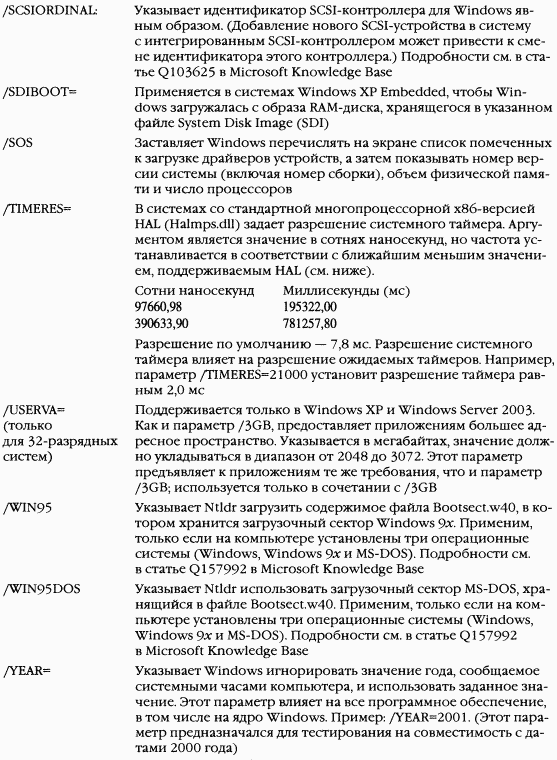 |
Если до истечения периода ожидания, указанного в Boot.ini, пользователь не выбрал ни одной команды загрузочного меню, Ntldr выбирает вариант по умолчанию, который соответствует самой верхней записи в Boot.ini и содержит путь, совпадающий с путем в строке «default=». После выбора одного из вариантов Ntldr загружает и запускает Ntdetect.com, 1б-разрядную программу реального режима, которая получает от BIOS сведения о базовых устройствах и конфигурации компьютера:
(o) время и дату, хранящиеся в энергонезависимой памяти CMOS;
(o) типы шин в системе (например, ISA, PCI, EISA, MCA) и идентификаторы устройств, подключенных к этим шинам;
(o) число, емкость и тип дисков, присутствующих в системе;
(o) тип подключенной мыши
(o) число и тип параллельных портов, сконфигурированных в системе;
(o) типы видеоадаптеров, присутствующих в системе.
Эти сведения, записываемые во внутренние структуры данных, на более поздних этапах загрузки будут сохранены в разделе реестра HKLM\HARDWARE\DESCRIPTION.
Далее Ntldr в Windows 2000 очищает экран и выводит индикатор прогресса загрузки с надписью «Starting Windows» (Запуск Windows). Индикатор остается на нулевой отметке до начала загрузки драйверов устройств (см. п. 5 в следующем списке). Под индикатором появляется сообщение: «For troubleshooting and advanced startup options for Windows 2000, press F8» («Для выбора особых вариантов загрузки Windows 2000 нажмите F8»). При нажатии клавиши F8 выводится дополнительное загрузочное меню, предлагающее выбрать особые варианты загрузки – последнюю удачную конфигурацию, безопасный или отладочный режим и т. д. B Windows XP и Windows Server 2003 Ntldr выводит экран-заставку вместо индикатора прогресса загрузки.
Если Ntldr выполняется в х64-системе и в загрузочном меню выбран элемент, указывающий на запуск ядра для x64, то Ntldr переключает процессор в режим, в котором «родной» размер слова составляет 64 бита. Затем Ntldr начинает загружать необходимые для инициализации ядра файлы. Загрузочным является том, соответствующий разделу, на котором находится системный каталог (обычно \Windows) загружаемой системы. Ниже описываются операции, выполняемые Ntldr.
1. Загружает соответствующие образы ядра и HAL (по умолчанию – Ntoskrnl.exe и Hal.dll). Если Ntldr не удается загрузить какой-либо из этих файлов, он выводит сообщение «Windows could not start because the following file was missing or corrupt» («He удается запустить Windows из-за испорченного или отсутствующего файла»), за которым следует имя файла.
2. Для поиска драйверов устройств, которые нужно загрузить, считывает в память содержимое куста реестра SYSTEM, \Windows\System32\Config\ System. Куст – это файл, содержащий поддерево реестра. Подробнее о реестре см. главу 4.
3. Сканирует загруженный в память куст реестра SYSTEM и находит все загрузочные драйверы устройств (это драйверы, обязательные для запуска системы). Они отмечены в реестре флагом SERVICEBOOTSTART (0). Каждому драйверу устройства в реестре соответствует подраздел HKLM\ SYSTEM\CurrentControlSet\Services. Например, драйверу диспетчера логических дисков (Logical Disk Manager) в разделе Services соответствует подраздел Dmio, показанный на рис. 5-2. (Подробное описание содержимого Services см. в разделе «Сервисы» главы 4.)
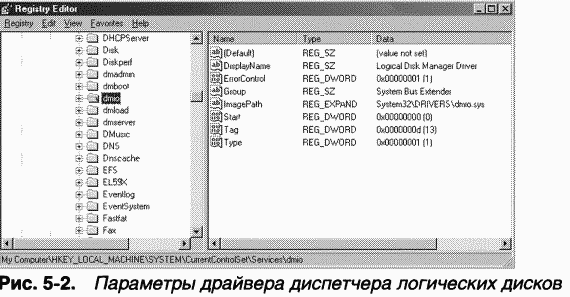 |
4. Вносит в список загрузочных драйверов устройств драйвер файловой системы, отвечающий за реализацию кода для конкретного типа раздела (FAT, FAT32 или NTFS), на котором находится системный каталог. Ntldr должен загрузить этот драйвер именно сейчас, иначе ядро будет требовать от драйверов их же загрузки, и получится замкнутый круг.
5. Загружает драйверы, обязательные для запуска системы. Ход загрузки отражается индикатором «Starting Windows». Полоска на индикаторе продвигается вперед по мере загрузки драйверов (число загрузочных драйверов считается равным 80, поэтому после успешной загрузки каждого драйвера полоска продвигается на 1,25%). Если в Boot.ini указан параметр /SOS, то вместо индикатора Ntldr выводит имя файла каждого загрузочного драйвера. Учтите, что на этом этапе драйверы лишь загружаются, а их инициализация происходит позже.
6. Подготавливает регистры процессора для выполнения Ntoskrnl.exe.
Ha этом участие Ntldr в процессе загрузки заканчивается. Для инициализации системы Ntldr вызывает главную функцию из Ntoskrnl.exe.
Файлы, участвующие в процессе загрузки на платформе IA64 перечислены в таблице 5-3. Системы IA64 соответствуют спецификации Extensible Firmware Interface (EFI), определенной Intel. B EFI-совместимой системе имеется микрокод, который запускает стартовый загрузчик (загрузочный код), записываемый Windows Setup в системную NVRAM (nonvolatile RAM). Загрузочный код считывает содержимое IАб4-эквивалента Boot.ini, который также хранится в NVRAM. Средства Microsoft EFI можно запускать в консоли EFI, а Bootcfg.exe (утилита, поставляемая с Windows) позволяет модифицировать параметры и варианты загрузки из NVRAM.
Далее происходит распознавание оборудования, в ходе которого стартовый загрузчик использует интерфейсы EFI для определения числа и типов следующих устройств:
(o) сетевых адаптеров;
(o) видеоадаптеров;
(o) клавиатур;
(o) дисковых контроллеров; (o) накопителей.
Так же, как и Ntldr в системах x86 и x64, стартовый загрузчик выводит меню с вариантами загрузки. Как только пользователь выбирает один из вариантов, загрузчик переходит в подкаталог в разделе EFI System, соответствующий выбранному варианту, и загружает несколько других файлов, необходимых для продолжения загрузки: Fpswa.efi и Ia641dr.efi. Спецификация EFI требует, чтобы в системе был раздел, обозначенный как EFI System; он форматируется под файловую систему FAT и может быть размером от 100 Мб до 1 Гб (или до 1% от общего размера диска). Для каждой установленной Windows-системы выделяется свой подкаталог в разделе EFI System (в каталоге EFI\Microsoft). Первой системе назначается подкаталог Winnt50, второй – Winnt50.1 и т. д. Ia641dr.efi отвечает за загрузку Ntoskrnl.exe, Hal.dll и драйверов, применяемых на этапе загрузки. Далее процесс загрузки идет так же, как и на платформе x86 или x64.
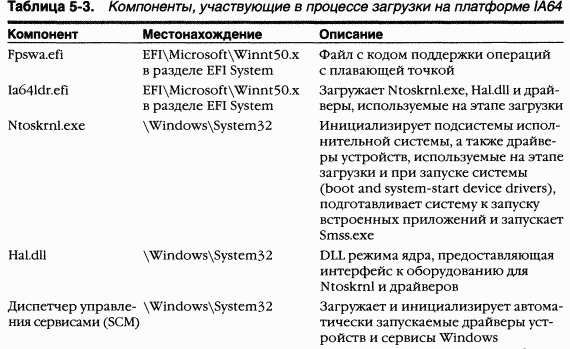 |
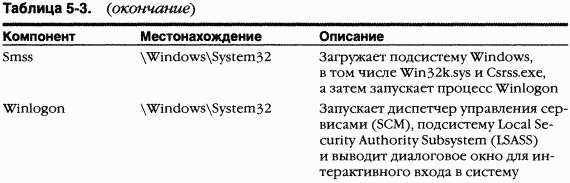 |
Вызывая Ntoskrnl.exe, Ntldr передает структуру данных с копией строки из Boot.ini (представляющей выбранный вариант загрузки), с указателем на таблицы памяти (сгенерированные Ntldr для описания физической памяти в данной системе), с указателем на загруженные в память копии кустов реестра HARDWARE и SYSTEM и с указателем на список загруженных драйверов.
Ntoskrnl начинает первую из двух фаз процесса инициализации (они нумеруются от 0). Большинство компонентов исполнительной системы имеет инициализирующую функцию, которая принимает параметр, определяющий текущую фазу.
B фазе 0 прерывания отключены. Предназначение этой фазы в том, чтобы сформировать рудиментарные структуры, необходимые для вызова сервисов в фазе 1. Главная функция Ntoskrnl вызывает
Лишь на стартовом процессоре
Далее
1. Диспетчер памяти формирует таблицы страниц и внутренние структуры данных, необходимые для предоставления базовых сервисов, связанных с памятью. Кроме того, он создает и резервирует пространство для кэша файловой системы, а также выделяет области для пулов подкачиваемой и неподкачиваемой памяти. Другие компоненты исполнительной системы, ядро и драйверы устройств пользуются этими пулами, выделяя память под собственные структуры данных.
2. При инициализации диспетчера объектов определяются объекты, необходимые для создания его пространства имен, чтобы другие компоненты могли помещать в него свои объекты. Также создается таблица описателей для поддержки учета ресурсов.
3. Монитор состояния защиты инициализирует объект типа «маркер доступа» и использует его для создания и подготовки первого маркера по учетной записи локальной системы, назначаемого начальному процессу (об учетной записи локальной системы см. главу 8).
4. Диспетчер процессов производит большую часть своей инициализации в фазе 0, определяя типы объектов «процесс» и «поток» и создавая списки для отслеживания активных процессов и потоков. Он также создает объект «процесс» для начального процесса и присваивает ему имя Idle. Наконец, диспетчер процессов создает процесс System и системный поток для выполнения процедуры
5. Далее наступает фаза 0 в инициализации диспетчера Plug and Play, в ходе которой просто инициализируется ресурс исполнительной системы, используемый для синхронизации ресурсов шин.
Когда на каждом процессоре управление возвращается к функции
1. Для подготовки системы к приему прерываний от устройств и для разрешения прерываний вызывается
2
3. Инициализируется диспетчер электропитания.
4. Инициализируются системные часы (вызовом
5. B многопроцессорной системе инициализируются остальные процессоры и начинается выполнение команд.
6. Индикатор прогресса загрузки устанавливается на отметку 5%.
7. Диспетчер объектов создает корневой каталог пространства имен (\), каталог \ObjectTypes и каталог сопоставлений DOS-имен устройств (\?? в Windows 2000 или \Global?? в Windows XP и Windows Server 2003), а также символьную ссылку в каталоге сопоставлений DOS-имен устройств.
8. Вызывается исполнительная система для создания своих типов объектов, включая семафор, мьютекс, событие и таймер.
9. Ядро инициализирует структуры данных планировщика (диспетчера) и таблицу диспетчеризации системных сервисов.
10.Монитор состояния защиты создает в пространстве имен диспетчера объектов каталог \Security и инициализирует структуры данных аудита (если аудит системы разрешен).
11.Индикатор прогресса загрузки устанавливается на отметку 10%.
12.Для создания объекта «раздел» и системных рабочих потоков вызывается диспетчер памяти (см. главу 7).
13.Ha системное адресное пространство проецируются таблицы NLS (National Language Support).
14.Ha системное адресное пространство проецируется Ntdll.dll.
15.Диспетчер кэша инициализирует структуры данных кэша файловой системы и создает свои рабочие потоки.
1б.Диспетчер конфигурации создает в пространстве имен объект «раздел реестра» \Registry и копирует переданные Ntldr начальные данные в кусты реестра HARDWARE и SYSTEM.
17.Инициализируются структуры данных драйвера файловой системы.
18.Диспетчер Plug and Play вызывает PnP BIOS.
19. Индикатор прогресса загрузки устанавливается на отметку 20%.
20.Подсистема LPC инициализирует объект типа «порт LPC».
21. Если система запущена с протоколированием загрузки (/BOOTLOG), инициализируется файл протокола загрузки.
22.Индикатор прогресса загрузки устанавливается на отметку 25%.
23. Наступает момент инициализации диспетчера ввода-вывода. Согласно показаниям индикатора, эта стадия запуска системы занимает 50% времени. После успешной загрузки каждого драйвера диспетчер ввода-вывода продвигает полоску на индикаторе на 2% (если загружается более 25 драйверов, индикатор останавливается на отметке 75%).
Диспетчер ввода-вывода прежде всего инициализирует различные внутренние структуры и создает типы объектов «устройство» и «драйвер». Затем он вызывает диспетчер Plug and Play, диспетчер электропитания и HAL, чтобы начать динамическое перечисление и инициализацию устройств. (Подробнее этот сложный процесс, специфичный для конкретной подсистемы ввода-вывода, рассматривается в главе 9.) Далее инициализируется подсистема WMI Windows Management Instrumentation), которая пpeдocтaвляeт WMI-пoддepжкy дpaйвepaм устройств. (Подробнее о WMI см. раздел «Windows Management Instrumentation" главы 4.) После этого вызываются все загрузочные драйверы, которые осуществляют свою инициализацию. Также загружаются и инициализируются драйверы, необходимые для запуска системы (см. главу 9). Наконец, в пространстве имен диспетчера объектов создаются имена устройств MS-DOS в виде символьных ссылок.
24.Индикатор прогресса загрузки устанавливается на отметку 75%.
25.Если система загружается в безопасном режиме, этот факт отмечается в реестре.
26.Включается подкачка страниц для кода режима ядра (в Ntkrnl и драйверах), если она явно не запрещена в реестре.
27.Индикатор прогресса загрузки устанавливается на отметку 80%.
28.Вызывается диспетчер электропитания для инициализации своих структур данных.
29.Индикатор прогресса загрузки устанавливается на отметку 85%.
З0.Вызывается монитор состояния защиты для создания потока Command Server, взаимодействующего с LSASS (см. раздел «Компоненты системы защиты» главы 8).
31.Индикатор прогресса загрузки устанавливается на отметку 90%.
32.Ha завершающем этапе создается процесс Smss диспетчера сеансов (базовые сведения об Smss см. в главе 2). Smss отвечает за создание среды пользовательского режима, которая предоставляет визуальный интерфейс Windows. Об инициализации Smss см. следующий раздел.
ЗЗ.Индикатор прогресса загрузки устанавливается на отметку 100%.
Перед завершением инициализации компонентов исполнительной системы и ядра поток инициализации фазы 1 в течение пяти секунд ждет освобождения описателя процесса Smss. Если этот процесс завершается до истечения пяти секунд, происходит крах системы с кодом SESSION5_INITIALIZATION_FAILED.
По истечении пяти секунд запуск диспетчера сеансов считается успешным, и вызывается функция потока обнуления страниц диспетчера памяти (см. главу 7).
Smss похож на любой другой процесс пользовательского режима, но имеет два существенных отличия. Во-первых, Windows считает его
Затем Smss вызывает диспетчер конфигурации, который завершает инициализацию реестра, заполняя все его разделы. Диспетчер конфигурации запрограммирован так, что ему известно местонахождение всех кустов реестра на диске, кроме содержащих пользовательские параметры. Пути ко всем загружаемым им кустам реестра записываются в раздел HKLM\SYSTEM\CurrentControlSet\Control\Hivelist.
Основной поток Smss выполняет следующие инициализирующие операции.
1. Создает объект «порт LPC» (\Sm
2. Определяет символьные ссылки на имена устройств MS-DOS (вроде COM1 и LPT1).
3. Если установлены Terminal Services, создает в пространстве имен диспетчера объектов каталог \Sessions (для нескольких сеансов).
4. Запускает программы, указанные в HKLM\SYSTEM\CurrentControlSet\Con-trol\Session Manager\BootExecute. Как правило, в нем содержится одна команда на зaпycк Autochk (версия Chkdsk, работающая на этапе загрузки).
5. Выполняет отложенные действия по переименованию и удалению файлов, указанные в разделах HKLM\SYSTEM\CurrentControlSet\Control\Session Manager\PendingFileRenameOperations и HKLM\SYSTEM\CurrentControlSet\Control\Session Manager\PendingFileRenameOperations2.
6. Открывает известные DLL и создает для них объекты «раздел» в каталоге \Knowndlls пространства имен диспетчера объектов. Список DLL, считаемых известными, находится в разделе HKEY_LOCAL_MACHINE\SYSTEM\ CurrentControlSet\Control\Session Manager\KnownDLLs, а путь к каталогу, где расположены эти DLL, хранится в параметре Dlldirectory этого раздела. Об использовании разделов Known DLLs при загрузке DLL см. главу 6.
7. Создает дополнительные страничные файлы. Их конфигурация хранится в разделе HKEY_LOCAL_MACHINE\SYSTEM\CurrentControlSet\Control\ Session Manager\Memory Management\PagingFiles.
8. Инициализирует реестр. Диспетчер конфигурации заполняет реестр, загружая кусты HKLM\SAM, HKLM\SECURITY и HKLM\SOFTWARE. Хотя информация о местонахождении файлов кустов содержится в разделе HKLM\ SYSTEM\CurrentControlSet\Control\Hivelist, диспетчер конфигурации ищет эти файлы в каталоге \Windows\System32\Config.
9. Создает системные переменные окружения, определенные в HKLM\System\CurrentControlSet\Session Manager\Environment.
10.Загружает часть подсистемы Windows, работающую в режиме ядра (Win32k.sys). Smss определяет местонахождение Win32k.sys и других загружаемых им компонентов по путям, хранящимся в HKLM\SYSTEM\CurrentControlSet\Control\Session Manager. Инициализирующий код в Win32k.sys использует видеодрайвер для переключения экрана в разрешение, определенное в профиле по умолчанию. Таким образом, в этот момент видеоадаптер переключается с VGA-режима, используемого загрузочным видеодрайвером, в выбранное для данной системы разрешение.
11. Запускает процессы подсистем, в том числе Csrss. (Как говорилось в главе 2, подсистемы POSIX и OS/2 в Windows 2000 запускаются по требованию.)
12.3апускает процесс Winlogon. Этапы запуска Winlogon кратко описываются ниже.
1З. Создает порты LPC для сообщений об отладочных событиях
Тот факт, что исполняемые образы и DLL при использовании проецируются в память, делает невозможным обновление базовых системных файлов по окончании загрузки Windows. API-функция
После выполнения вышеперечисленных операций основной поток Smss переходит к бесконечному ожиданию описателей процессов Csrss и Winlogon. Поскольку от этих процессов зависит функционирование Windows, в случае их неожиданного завершения Smss вызывает крах системы. (B Windows XP и выше, если Csrss по какой-то причине завершается, крах системы вызывается ядром, а не Smss.)
Далее Winlogon продолжает инициализацию, выполняя такие операции, как создание начального объекта WindowStation и объектов рабочего стола. Если в HKLM\Software\Microsoft\Windows NT\Current Version\WinLogon\ GinaDLL указана какая-нибудь DLL, Winlogon использует ее в качестве GINA; в ином случае применяется GINA по умолчанию от Microsoft, Msgina (\Windows\System32\Msgina.dll), которая отображает стандартное диалоговое окно входа в Windows. Затем Winlogori создает процесс SCM (диспетчера управления сервисами) (\Windows\System32\Services.exe), который загружает все сервисы и драйверы устройств, помеченные для автоматического запуска, а также запускает процесс LSASS (подсистемы локальной аутентификации) (\Windows\System32\Lsass.exe). Подробнее о запуске Winlogon и LSASS см. раздел «Инициализация Winlogon» главы 8.
После того как SCM инициализирует автоматически запускаемые сервисы и драйверы устройств, а пользователь успешно зарегистрируется в системе, загрузка считается успешно завершенной. Параметры в разделе HKLM\ SYSTEM\Select\LastKnownGood обновляются в соответствии со значениями параметров последней удачной конфигурации (\CurrentControlSet).
Вы можете заменить определение успешной загрузки. Для этого установите HKLM\Software\Microsoft\Windows NT\CurrentVersion\Winlogon\ReportBootOk в 0, напишите свою программу, проверяющую успешность загрузки, и укажите путь к ней в HKLM\System\CurrentControlSet\Control\BootVerificationProgram. Такая программа должна вызывать API-функцию
Запустив SCM, Winlogon ждет уведомления об интерактивном входе от GINA. Получив такое уведомление и проверив вход (об этом процессе см. в главе 8), Winlogon загружает куст реестра из профиля зарегистрировавшегося пользователя и отображает его на HKCU. Затем он настраивает переменные окружения для данного пользователя, хранящиеся в HKCU\Environment, и направляет уведомления о входе компонентам, зарегистрированным в HKLM\Software\Microsoft\Windows NT\CurrentVersion\Winlogon\Notify.
Затем Winlogon сообщает GINA запустить оболочку. B ответ на этот запрос Msgina запускает исполняемый файл (или исполняемые файлы), указанный в параметре HKLM\Software\Microsoft\Windows NT\CurrentVersion\WinLogon\Userinit (несколько исполняемых файлов перечисляются через запятые), который по умолчанию указывает на \Windows\System32\Userinit.exe. Userinit.exe выполняет следующие операции.
1. Обрабатывает пользовательские сценарии, указанные в HKCU\Software\ Policies\Microsoft\Windows\System\Scripts, и машинные сценарии входа, заданные в HKLM\Software\Policies\Microsoft\Windows\System\Scripts.
(Так как машинные сценарии выполняются после пользовательских, они могут переопределять пользовательские настройки.)
2. Если политика группы задает какую-либо квоту в профиле пользователя, Userinit.exe запускает \Windows\System32\Proquota.exe для ее применения.
3. Запускает оболочку (или оболочки), указанную в HKCU\Software\Microsoft\Windows NT\CurrentVersion\Winlogon\Shell. Если этого параметра нет, Userinit.exe запускает оболочку (или оболочки), определенные в HKLM\Software\Microsoft\Windows\CurrentVersion\Winlogon\Shell (по умолчанию – Explorer.exe).
Далее Winlogon уведомляет зарегистрированные провайдеры сетей о входе пользователя. Провайдер сети Microsoft, маршрутизатор многосетевого доступа (Multiple Provider Router, MPR) (\Windows\System32\Mpr.dll), восстанавливает постоянные подключения к сетевому диску и принтерам, установленные пользователем; эти сопоставления хранятся в HCU\Network и HKCU\ Printers соответственно. Ha рис. 5-3 показано дерево процессов, которое отображается в Process Explorer при входе до завершения Userinit.
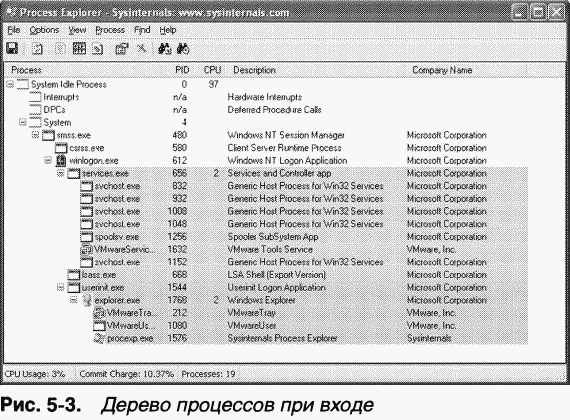 |
Помимо параметров Userinit и Shell в разделе Winlogon, существует много других разделов в реестре и каталогов, проверяемых и обрабатываемых системными компонентами для автоматического запуска процессов при загрузке и входе. Утилита Msconfig (в Windows XP и Windows Server 2003 это \Windows\System32\Msconfig.exe) показывает образы, сконфигурированные в нескольких местах. Ho утилита Autoruns от Sysinternals
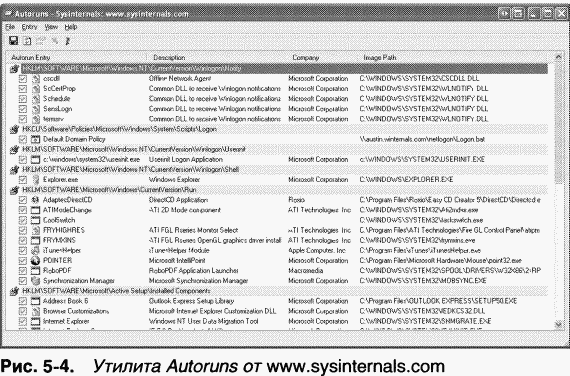 |
ЭКСПЕРИМЕНТ: утилита Autoruns
Многие пользователи даже не представляют, сколько программ выполняется в процессе их входа. OEM (original equipment manufacturers) часто конфигурируют свои системы с помощью дополнительных утилит, которые выполняются в фоновом режиме и обычно не видны. Чтобы увидеть, какие программы настроены на автоматический запуск на вашем компьютере, запустите утилиту Autoruns; ее можно скачать с сайта
B этом разделе представлены подходы к решению проблем, возможных в процессе запуска Windows из-за повреждения жесткого диска и файлов, отсутствия каких-либо файлов и ошибок в сторонних драйверах. Сначала мы опишем три режима восстановления Windows при возникновении проблем с загрузкой: последняя удачная конфигурация, безопасный режим и консоль восстановления (Recovery Console). Затем мы расскажем о наиболее распространенных проблемах при загрузке, об их причинах и способах устранения.
Последняя удачная конфигурация (last known good, LKG) – полезный механизм для возврата системы, рухнувшей в процессе загрузки, в загружаемое состояние. Поскольку параметры системной конфигурации хранятся в HKLM\System\CurrentControlSet\Control, конфигурация драйверов и сервисов – в HKLM\System\CurrentControlSet\Services, изменения этих частей реестра могут привести к тому, что система станет незагружаемой. Например, если вы установили драйвер устройства с ошибкой, из-за которой происходит крах системы при загрузке, то можете нажать клавишу F8 в момент загрузки и выбрать из меню последнюю удачную конфигурацию. Система отмечает набор управления, использовавшийся при загрузке как неудачный, устанавливая параметр Failed в HKLM\System\Select и заменяя значение параметра HKLM\System\Select\Current на значение параметра HKLM\System\ Select\LastKnownGood. Она также обновляет символьную ссылку HKLM\Sys-tem\CurrentControlSet так, чтобы она указывала на набор управления Last-KnownGood. Поскольку для нового драйвера нет подраздела в разделе Services набора управления LastKnownGood, система успешно загрузится.
Наиболее распространенная причина, по которой системы Windows становятся незагружаемыми, заключается в том, что какой-то драйвер устройства приводит к краху при загрузке. Поскольку со временем программно-аппаратная конфигурация системы может измениться, скрытые до этого ошибки в драйверах могут проявиться в любой момент. Windows предоставляет администратору способ решения подобных проблем: загрузку в
Нажав клавишу F8 в начале загрузки Windows 2000, вы открываете дополнительное загрузочное меню, в котором присутствуют три варианта загрузки в безопасном режиме: Safe Mode (Безопасный режим), Safe Mode With Networking (Безопасный режим с загрузкой сетевых драйверов) и Safe Mode With Command Prompt (Безопасный режим с поддержкой командной строки). Стандартный безопасный режим подразумевает использование минимума необходимых для успешной загрузки драйверов. B безопасном режиме с сетевой поддержкой дополнительно загружаются сетевые драйверы и сервисы. Наконец, единственное отличие безопасного режима с поддержкой командной строки от стандартного заключается в том, что Windows вместо обычной оболочки Windows Explorer, позволяющей работать в GUI-режиме, запускает оболочку командной строки (Cmd.exe).
B Windows предусмотрен и четвертый безопасный режим – Directory Services Restore (Восстановление службы каталогов), который применяется для загрузки системы с отключенной службой каталогов Active Directory и без открытия ее базы данных. Это позволяет администратору исправить поврежденную базу данных или восстановить ее с резервной копии. B этом режиме загружается весь набор драйверов и сервисов, кроме Active Directory. B тех случаях, в которых вам не удается войти в систему из-за повреждения базы данных Active Directory, этот режим дает возможность устранить неполадки.
Как Windows определяет набор драйверов для загрузки в стандартном безопасном режиме и безопасном режиме с сетевой поддержкой? Ответ следует искать в содержимом раздела реестра HKLM\SYSTEM\CurrentControlSet\Control\SafeBoot. B нем присутствуют подразделы Minimal и Network. Каждый подраздел в свою очередь содержит подразделы с именами драйверов, сервисов или их групп. Так, подраздел vga.sys определяет драйвер видеоадаптера VGA, который поддерживает базовый набор графических сервисов стандартного видеоадаптера для IBM-совместимого компьютера. Этот драйвер используется системой в безопасном режиме вместо драйверов, которые позволяют задействовать все преимущества куда более совершенных видеоадаптеров, но способны помешать успешной загрузке системы. Каждому подразделу в разделе SafeBoot соответствует параметр по умолчанию, описывающий, что именно идентифицирует данный подраздел. Например, в подразделе vga.sys параметр по умолчанию – Driver.
Параметром по умолчанию для подраздела файловой системы является Driver Group. При создании сценария установки для драйвера устройства разработчик может указать, что он относится к какой-либо группе драйверов. Группы драйверов, определенные в системе, перечисляются в параметре List раздела реестра HKLM\SYSTEM\CurrentControlSet\Control\ServiceGroupOrder. Разработчик приписывает драйвер к той или иной группе, чтобы указать Windows, на каком этапе загрузки следует запускать данный драйвер. Главное предназначение раздела ServiceGroupOrder – определение порядка загрузки групп драйверов. Некоторые группы драйверов нужно загружать до или после других. Параметр Group в подразделе реестра со сведениями о конфигурации драйвера, сопоставляет его с определенной группой. Подразделы со сведениями о конфигурации драйверов и сервисов находятся в разделе HKLM\SYSTEM\CurrentControlSet\Services. Взглянув на его содержимое, вы найдете раздел VgaSave для драйвера видеоадаптера VGA, который принадлежит к группе Video Save. Любой драйвер файловой системы, необходимый Windows для обращения к системному диску, находится в группе Boot File System. Если файловой системой такого диска является NTFS, то в группу входит драйвер NTFS; в ином случае в группу входит драйвер Fastfat (поддерживающий диски FAT12, FATl6 и FAT32). Другие драйверы файловой системы входят в группу File System, которая также включена в конфигурации Safe Mode и Safe Mode With Networking.
При загрузке в безопасном режиме Ntldr передает ядру (Ntoskrnl.exe) вместе с другими параметрами, указанными в Boot.ini для текущего варианта загрузки, параметр командной строки /SAFEBOOT:, добавляя к нему одну или несколько строк в зависимости от выбранного типа безопасного режима. Для стандартного безопасного режима Ntldr добавляет MINIMAL, для Safe Mode With Networking – NETWORK, для Safe Mode With Command Prompt – MINIMAL(ALTERNATESHELL), a для Directory Services Restore – DSREPAIR.
Ядро Windows сканирует параметры загрузки в поисках спецификаторов безопасного режима и устанавливает значение внутренней переменной
Когда диспетчер ввода-вывода загружает драйверы устройств, указанные в разделе HKLM\SYSTEM\CurrentControlSet\Services, он выполняет функцию
Однако Ntldr загружает все драйверы, у которых в соответствующих разделах реестра значение Start равно 0, что указывает на необходимость их загрузки при запуске системы. Поскольку Ntldr не проверяет раздел SafeBoot (считая, что любой драйвер с нулевым значением параметра Start необходим для успешного старта системы), он загружает все загрузочные драйверы, которые впоследствии запускаются Ntoskrnl.
SCM (Services.exe), проводя инициализацию при загрузке, проверяет параметр OptionValue в разделе реестра HKLM\SYSTEM\CurrentControlSet\Cont-rol\SafeBoot\Option, чтобы выяснить, загружается ли система в безопасном режиме. Если да, SCM зеркально воспроизводит действия
Userinit (\Windows\System32\Userinit.exe) – другой компонент пользовательского режима, которому нужно знать, загружается ли система в безопасном режиме. Userinit, инициализирующий среду для пользователя при его входе в систему, проверяет значение HKLM\SYSTEM\CurrentControlSet\Cont-rol\SafeBoot\UseAlternateValue. Если это значение установлено, в качестве пользовательской оболочки он запускает не Explorer.exe, а программу, указанную в HKLM\SYSTEM\CurrentControlSet\Control\SafeBoot\AlternateShell. Когда вы устанавливаете Windows на компьютер, параметру AlternateShell присваивается значение Cmd.exe, и командная строка Windows становится оболочкой по умолчанию для безопасного режима с командной строкой. Ho, даже если текущей оболочкой является командная строка, из нее можно запустить Windows Explorer, введя команду
A как приложения узнают о загрузке системы в безопасном режиме? Вызовом Windows-функции
Если вы загружаете систему в безопасном режиме, Ntldr передает ядру Windows вместе с параметрами, устанавливающими безопасный режим, и параметр /BOOTLOG. При инициализации ядро проверяет наличие параметра /BOOTLOG независимо от того, задан ли безопасный режим. Если ядро обнаруживает соответствующую строку, оно протоколирует все свои действия при загрузке каждого драйвера. Так, если функция
Поскольку ядро избегает изменения данных на диске до запуска Chkdsk, который происходит на более позднем этапе загрузки,
B безопасном режиме обычно удается восстановить систему, ставшую незагружаемой в нормальном режиме из-за неправильной работы какого-либо драйвера устройства. Однако в некоторых ситуациях это не помогает: система все равно не загружается. Так, если сбойный драйвер входит в группу Safe, загрузиться в безопасном режиме не удастся. Другая ситуация, когда загрузка в безопасном режиме не помогает, – сбои в загрузочном драйвере стороннего поставщика, например в драйвере антивирусного сканера, поскольку загрузочные драйверы стартуют независимо от режима загрузки системы. Аналогичная ситуация возникает при повреждении файлов системных модулей или драйверов, входящих в конфигурацию безопасного режима, а также главной загрузочной записи (MBR) системного диска. Эти проблемы можно решить с помощью Recovery Console (Консоль восстановления). Консоль восстановления позволяет загрузить компактную оболочку командной строки с дистрибутивного компакт-диска Windows (или ранее подготовленных загрузочных дискет) и восстановить систему без загрузки компьютера с жесткого диска.
При загрузке системы с дистрибутивного компакт-диска Windows появляется экран, на котором можно выбрать между установкой Windows и восстановлением существующей системы. При выборе второго варианта предлагается вставить дистрибутивный компакт-диск Windows (если он не вставлен в CD-привод). Далее вы должны выбрать один из двух вариантов восстановления: запустить консоль восстановления или начать процесс аварийного восстановления. Если при появлении экрана Setup Welcome (Вас приветствует программа установки) вы нажмете клавишу F10, это меню выводиться не будет, а сразу запустится консоль восстановления.
После запуска консоль восстановления сканирует жесткие диски и формирует список систем Windows NT и Windows на данном компьютере (если они есть). Выбрав нужную систему, вы должны ввести пароль, соответствующий учетной записи администратора для данной системы. Если регистрация прошла успешно, система предоставляет вам командную оболочку, аналогичную среде MS-DOS. Гибкий набор команд позволяет выполнять простые операции с файлами (вроде копирования, переименования и удаления), включать и отключать службы и драйверы и даже восстанавливать MBR и загрузочные записи. Однако консоль восстановления обеспечивает доступ лишь к корневому каталогу, к каталогу, в котором установлена система и в котором вы сейчас зарегистрировались, и к каталогам на сменных дисках, например на компакт-дисках или 3,5-дюймовых дискетах (если это разрешено локальной политикой безопасности, чьи параметры хранятся в кусте SECURITY реестра текущей системы). Эти ограничения диктуются требованиями защиты данных, право на доступ к которым может отсутствовать у администратора одной из систем. Вы можете переопределить эти ограничения, используя редактор локальной политики безопасности (secpol.msc) для настройки параметров Recovery Console (Консоль восстановления) в папке Security Options (Параметры безопасности) в Local Policies (Локальные политики) при нормальной загрузке системы.
Для поддержки таких команд файлового ввода-вывода, как Cd, Rename или Move, консоль восстановления использует встроенный интерфейс системных вызовов Windows. Команды Enable и Disable, позволяющие изменять режимы запуска драйверов устройств и сервисов (служб), работают иначе. Например, когда вы командуете консоли восстановления отключить какой-либо драйвер, она обращается к разделу реестра Services и присваивает параметру Start в подразделе для соответствующего драйвера значение SERVICE_DISABLED. B результате при следующей загрузке системы данный драйвер загружаться не будет. Консоль также загружает куст реестра SYSTEM (\Windows\System32\Config\System) для текущей системы, где в разделе HKLM\SYSTEM\CurrentControlSet\Services хранится нужная информация.
Когда вы загружаете систему с дистрибутивного компакт-диска Windows или загрузочных дискет, к моменту появления экрана, предлагающего выбор между установкой или восстановлением Windows, происходит загрузка с компакт-диска стартовой копии ядра Windows и всех драйверов поддержки (например, драйверов NTFS, FAT, SCSI и видеоадаптера). Ha компьютерах с процессорами типа x86 загрузка с компакт-диска управляется файлом Txtsetup.sif из каталога i386. B нем содержится список файлов, подлежащих загрузке, с указанием их местонахождения на компакт-диске. Как и при загрузке Windows с жесткого диска, первой запускаемой программой пользовательского режима является диспетчер сеансов (Smss.exe), расположенный в каталоге I386\System32. Диспетчер сеансов, используемый программой установки Windows, отличается от стандартного в уже установленной системе. Эта версия диспетчера сеансов предоставляет меню, позволяющие установить или восстановить Windows, а также выбрать тип восстановления. B процессе установки Windows этот компонент также помогает выбрать раздел для установки системы и копирует файлы на жесткий диск.
После запуска консоли восстановления диспетчер сеансов загружает и запускает два драйвера устройств, реализующие эту консоль: Spcmdcon.sys и Setupdd.sys. Первый предоставляет интерактивную командную строку и обрабатывает высокоуровневые команды. Второй является драйвером поддержки, предоставляющим Spcmdcon.sys набор функций для управления разделами диска, загрузки кустов реестра и управления видеовыводом. Setupdd.sys также взаимодействует с драйверами дисковых устройств для управления разделами и выводит на экран сообщения, используя базовую видеоподдержку, встроенную в ядро Windows.
Консоль восстановления, приняв от вас пароль для входа в выбранную систему, должна проверить его, даже несмотря на то что подсистема защиты Windows сейчас не функционирует. Таким образом, проверка пароля возлагается исключительно на консоль восстановления. Для этого консоль прежде всего загружает с жесткого диска (через Setupdd.sys) куст реестра диспетчера учетных записей безопасности (Security Accounts Manager, SAM) данной системы, где хранится информация о паролях. Куст SAM находится в каталоге \Windows\System32\Config\Sam. После загрузки этого куста консоль восстановления находит в реестре системный ключ для расшифровки копии SAM в памяти. Шифрование куста SAM введено, начиная с Windows NT 4 Service Pack 3, для защиты от попыток взлома из MS-DOS.
Далее консоль восстановления (Spcmdcon.sys) отыскивает в SAM пароль для учетной записи Administrator (Администратор). Ha заключительном этапе проверки консоль хэширует пароль по алгоритму MD5, а затем сравнивает полученный хэш с зашифрованным хэшем из SAM. Если они совпадают, консоль восстановления считает, что вы успешно вошли в систему, в ином случае консоль восстановления отказывает вам в доступе.
B этом разделе описываются проблемы, которые могут возникнуть в процессе загрузки, их симптомы, причины и подходы к решению.
(o) Симптомы Система с поврежденной главной загрузочной записью (Master Boot Record, MBR) пройдет тест самодиагностики при включении, выполняемый BIOS (power-on self test, POST), выведет на экран информацию о версии BIOS или модели компьютера, затем экран станет черным, и компьютер зависнет. B зависимости от типа повреждения MBR вы можете увидеть одно из следующих сообщений: «Invalid Partition Table» (недопустимая таблица разделов), «Error Loading Operating System» (ошибка при загрузке операционной системы) или «Missing Operating System» (операционная система не найдена).
(o) Причина MBR может быть повреждена из-за ошибок жесткого диска, в результате ошибки одного из драйверов в процессе работы Windows или из-за деструктивной деятельности какого-либо вируса.
(o) Решение Загрузите консоль восстановления и запустите команду
(o) Симптомы Повреждение загрузочного сектора выглядит как повреждение MBR, когда система зависает с черным экраном после прохождения BIOS POST, либо на черном экране появляется сообщение: «А disk read error occurred» (ошибка чтения с диска), «NTLDR is missing» (NTLDR не найден) или «NTLDR is compressed» (NTLDR заархивирован).
(o) Причина Загрузочная запись может быть повреждена из-за ошибок жесткого диска, в результате ошибки одного из драйверов в процессе работы Windows или из-за деструктивной деятельности какого-либо вируса.
(o) Решение Загрузите консоль восстановления и запустите команду
(o) Симптом После BIOS POST вы видите сообщение, которое начинается как «Windows could not start because of a computer disk hardware configuration problem» (Windows не удалось запустить из-за проблемы с конфигурацией дискового устройства), «Could not read from selected boot disk» (не удалось считать данные с выбранного загрузочного диска) или «Check boot path and disk hardware» (проверьте путь к загрузочному диску и дисковое устройство).
(o) Причина Файл Boot.ini удален, поврежден или больше не ссылается на загрузочный том из-за добавления раздела, которое привело к изменению ARC-имени тома (Advanced RISC Computing).
(o) Решение Загрузите консоль восстановления и запустите команду
(o) Симптомы Повреждение системных файлов (в том числе драйверов и DLL) может проявляться по-разному. Один из вариантов – сообщение на черном экране после прохождения BIOS POST, в котором говорится «Windows could not start because the following file is missing or corrupt» ^Win-dows не удалось запустить из-за отсутствия или повреждения следующего файла). Далее выводится имя файла и запрос на его переустановку. Еще один вариант – синий экран в результате краха при загрузке с текстом «STOP: 0xC0000135 {Unable to Locate Component}».
(o) Причины Том, на котором находится системный файл, поврежден, один или несколько системных файлов удалены либо повреждены.
(o) Решение Загрузите консоль восстановления и запустите команду
B некоторых случаях может быть удалено или повреждено много системных файлов, поэтому процесс восстановления потребует неоднократных перезагрузок, пока вы поочередно не замените все файлы. Если вы считаете, что повреждения системных файлов слишком обширны, подумайте о восстановлении системы с резервного образа, который генерируется, например, Automated System Recovery (ASR). Запустив Windows Backup (Архивация данных) [эта программа находится в папке System (Служебные) в группе Accessories (Стандартные) меню Start (Пуск)], вы можете сгенерировать резервный ASR-образ, который включает все файлы на системном и загрузочном томах, плюс дискету, на которой сохраняется информация о дисках и томах в системе. Чтобы восстановить систему из ASR, загрузите компьютер с дистрибутива Windows и нажмите F2, когда появится соответствующий запрос.
Если у вас нет резервной копии, остается последнее средство – запуск программы установки Windows в режиме исправления: загрузите компьютер с дистрибутива Windows и следуйте указаниям мастера. Мастер спросит вас, хотите ли вы исправить существующую систему или установить новую. Как только вы выберете первый вариант, Setup переустановит все системные файлы, сохранив данные ваших приложений и параметры реестра.
Помимо своих основных задач, Winlogon также поддерживает функциональность защиты файлов Windows (Windows File Protection, WFP). WFP, которая реализована в виде двух DLL (\Windows\System32\Sfc.dll и \Windows\System32\Sfc_os.dll), отслеживает несколько каталогов на предмет изменения ключевых драйверов, исполняемых файлов и DLL, в том числе большинство подкаталогов в \Windows. При этом она использует версию
Если в результате модификации появляется файл, не подписанный Microsoft, WFP заменяет его резервной версией из подкаталога DLL-Cache. Если Winlogon не удается найти резервную версию в этом подкаталоге, он проверяет сетевой путь установки или дистрибутив (в этом случае предлагается вставить компакт-диск).
(o) Симптомы Если куст реестра System (сведения об этом кусте см. в разделе «Реестр» главы 4) отсутствует или поврежден, NTLDR выводит на черном экране после BIOS POST сообщение «Windows could not start because the following file is missing or corrupt: \WINDOWS\SYSTEM32\CONFIG\SYSTEM» (Windows не удалось запустить из-за отсутствия или повреждения следующего файла: \WINDOWS\SYSTEM32\CONFIG\SYSTEM).
(o) Причины Куст реестра System, который содержит конфигурационную информацию, необходимую для загрузки системы, поврежден или удален.
(o) Решение Загрузите консоль восстановления и запустите команду
Если вы используете Windows XP и средство System Restore (Восстановление системы) включено (о System Restore см. в главе 12), то можете получить резервные копии кустов реестра, в том числе System, из самой последней точки восстановления. Однако не исключено, что консоль восстановления не позволит вам обратиться к каталогу, где хранятся точки восстановления, – \System Volume Information. Версия консоли восстановления из Windows XP Service Pack 1 разрешает доступ к этому каталогу, а более старые версии – нет (если только это не разрешено локальной политикой безопасности). Чтобы обойти это ограничение, используйте Local Security Policy Editor (Редактор локальной политики безопасности) для изменения параметров консоли восстановления, как уже пояснялось ранее. Вы также можете применить сторонние утилиты для доступа к другим каталогам. Получив доступ к каталогу точек восстановления, выполните следующие операции, чтобы получить файлы кустов реестра.
1. Перейдите в каталоге \System Volume Information на загрузочном томе в подкаталог, имя которого начинается с «_restore».
2. Найдите подкаталог RP с самым большим числом (например, RP173).
3. Скопируйте файл с именем _REGISTRY_MACHINE_SYSTEM в файл \Windows\System32\Config\System.
4. Перезагрузите систему.
Другой вариант – попробовать исправить повреждение с помощью утилиты Microsoft ChkReg. Она пытается делать это автоматически и запускается с дискет, подготовленных в программе установки Windows XP Setup.
Если у вас нет резервных копий, нет доступа к точкам восстановления и утилита ChkReg не помогла, используйте копию куста System из \Windows \Repair как последнее средство. Windows Setup делает копию куста System по окончании установки, поэтому вы потеряете все изменения в конфигурации системы и драйверов устройств, произошедшие с того момента.
(o) Симптомы K этой категории относятся проблемы, которые возникают после отображения экрана-заставки Windows, вывода рабочего стола или входа в систему. Они могут проявляться как крах с отображением синего экрана или зависание, при котором замораживается вся система (либо сохраняется возможность перемещать по экрану курсор мыши, но система ни на что не реагирует).
(o) Причины Эти проблемы почти всегда являются следствием ошибки в драйвере устройства, но иногда могут быть результатом повреждения куста реестра, отличного от System.
(o) Решение Вы можете попытаться устранить такую проблему. Первое, что стоит попробовать, – последнюю удачную конфигурацию (last known good, LKG), о которой уже рассказывалось в этой главе и в разделе «Сервисы» главы 4. Она состоит из набора управления реестром (registry control set), с помощью которого в последний раз удалось успешно загрузить систему. Поскольку этот набор включает базовую системную конфигурацию и регистрационную базу данных драйверов устройств и сервисов, он не отражает самые последние изменения в составе драйверов устройств или сервисов, что часто помогает обойти источник проблемы. Для доступа к последней удачной конфигурации нажмите клавишу F8 на самой ранней стадии процесса загрузки и в появившемся загрузочном меню выберите этот вариант.
Как уже говорилось в этой главе, когда вы загружаете LKG, система сохраняет набор управления, от которого вы тем самым отказываетесь, и помечает его как неудачный. Если LKG позволит сделать систему загружаемой, вы сможете экспортировать содержимое текущего и неудачного наборов управления в .reg-файлы и, сравнив их, определить, что стало причиной неудачной загрузки системы. Для этого используйте поддержку экспорта в Regedit, доступную в меню FiIe (Файл) [или Registry (Реестр), если вы работаете с Windows 2000].
1. Запустите Regedit и выберите HKLM\System\CurrentControlSet.
2. Выберите Export (Экспорт) из меню FiIe (Файл) и сохраните содержимое в файл с именем good.reg.
3. Откройте HKLM\System\Select, посмотрите значение параметра Failed и выберите подраздел HKLM\System\ControlXXX, где XXX – значение параметра Failed.
4. Экспортируйте содержимое этого набора управления в файл bad.reg.
5. Используйте Wordpad для глобальной замены всех вхождений «CurrentControlSet» в good.reg на «ControlSet».
6. C помощью Wordpad замените все вхождения «ControlXXX» (вместо XXX должно быть значение параметра Failed) в bad.reg на «ControlSet».
7. Запустите Windiff из Support Tools и сравните два файла.
Различия между неудачным и удачным наборами управления могут быть весьма значительными, поэтому вы должны сосредоточиться на изменениях в подразделе Control, а также в подразделах Parameters каждого драйвера и сервиса, зарегистрированного в подразделе Services. Различия в подразделах Enum разделов для драйверов в ветви Services набора управления игнорируйте.
Если проблема вызвана драйвером или сервисом, который присутствовал в системе до последней успешной загрузки, LKG не сделает систему загружаемой. LKG не поможет и в том случае, если изменившийся проблематичный параметр конфигурации находится вне набора управления или если он был изменен до последней успешной загрузки. B таких случаях следующий шаг – попробовать загрузиться в безопасном режиме (о нем уже рассказывалось в этом разделе). Если система успешно загружается в безопасном режиме и вам известно, какой драйвер привел к провалу нормальной загрузки, вы можете отключить его через диспетчер устройств, доступный с вкладки Hardware (Оборудование) апплета System (Система). Для этого укажите проблемный драйвер и выберите Disable (Отключить) из меню Action (Действие). Если вы используете Windows XP или Windows Server 2003, недавно обновили драйвер и считаете, что в обновленной версии есть какая-то ошибка, то можете выбрать откат драйвера к его предыдущей версии, что также делается в диспетчере устройств. Чтобы восстановить предыдущую версию драйвера, дважды щелкните нужный драйвер для открытия его окна свойств и нажмите кнопку Roll Back Driver (Откатить) на вкладке Drivers (Драйвер).
B Windows XP при включенном System Restore предлагается вариант отката состояния всей системы к предыдущей точке (определенной средством System Restore), когда LKG ничего не дала. Безопасный режим распознает наличие точек восстановления и, если они есть, спрашивает, что вы хотите – войти в систему и вручную выполнить диагностику и исправление или запустить мастер восстановления системы. Попытка сделать систему загружаемой с помощью System Restore – хороший вариант, когда вы знаете причину проблемы и хотите автоматически ее устранить или когда причина вам не известна, но вы не желаете тратить время на ее поиск.
Если System Restore вас не устраивает или если вам нужно определить причину краха при нормальной загрузке, когда в безопасном режиме система успешно загружается, то попробуйте вести журнал в ходе неудачной загрузки. Для этого выберите соответствующий вариант в загрузочном меню, которое открывается нажатием клавиши F8 на самой ранней стадии загрузки. Какуже говорилось в этой главе, диспетчер сеансов (\Windows\System32\ Smss.exe) сохраняет журнал загрузки в \Windows\ntbtlog.txt; в нем отмечаются как загруженные, так и незагруженные системой драйверы устройств, поэтому вы получите такой журнал, только если крах или зависание происходит после инициализации диспетчера сеансов. После перезагрузки в безопасный режим система добавит в существующий журнал загрузки новые записи. Отделите части журнала, относящиеся к неудачной попытке загрузки и к загрузке в безопасный режим, и сохраните их в разных файлах. Удалите строки с текстом «Did not load driver», а затем сравните эти файлы с помощью утилиты наподобие Windiff. Поочередно отключайте драйверы, загружавшиеся при нормальной загрузке, но не в безопасном режиме, пока система вновь не будет загружаться в нормальном режиме. (После чего вновь включите драйверы, не связанные с проблемой.)
Если вам не удается получить журнал при нормальной загрузке (например, из-за того, что крах системы происходит до инициализации диспетчера сеансов), если система рушится и при загрузке в безопасном режиме или если при сравнении двух частей журнала не обнаруживается значимых различий, то остается лишь прибегнуть к утилите Driver Verifier в сочетании с анализом аварийного дампа. (Более подробные сведения по этой тематике см. в главе 14.)
Если в систему кто-то вошел и некий процесс инициирует завершение работы системы, вызывая Windows-функцию
Ha этот раз Csrss видит, что запрос поступил от Winlogon, и перебирает все процессы в сеансе интерактивного пользователя (а не того, кто инициировал завершение системы). Вызвав
Если в течение указанного времени поток не завершается, Csrss открывает диалоговое окно, показанное на рис. 5-5. (Вывод этого окна можно отключить, присвоив параметру HKCU\Control Panel\Desktop\AutoEndTasks значение, равное 1.) Диалоговое окно уведомляет пользователя о том, что корректное завершение данной программы невозможно, и предлагает принудительно завершить процесс или отменить завершение работы системы (тайм-аут для этого диалогового окна не предусмотрен, а значит, на этом этапе запрос на завершение может ждать бесконечно долго).
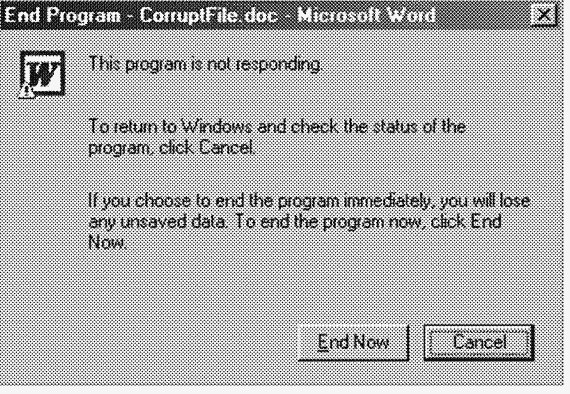 |
Рис. 5-5.
Если поток успевает завершиться до истечения указанного времени, Csrss посылает пары сообщений WM_QUERYENDSESSION, WM_ENDSESSION другим потокам процесса с окнами верхнего уровня. Как только все его потоки завершаются, Csrss завершает выполнение этого процесса и переходит к следующему процессу в интерактивном сеансе.
ЭКСПЕРИМЕНТ: проверка HungAppTimeout
Вы можете проверить, как используется параметр реестра HungAppTimeout, запустив Notepad, введя в него какой-нибудь текст и выйдя из системы. По истечении времени, заданного в HungAppTimeout, Csrss.exe откроет диалоговое окно с запросом о том, хотите ли вы закрыть процесс Notepad, который еще не завершился. Notepad ждет, когда вы сообщите ему, надо ли сохранить введенный вами текст. Если вы нажмете Cancel в этом диалоговом окне, Csrss.exe отменит завершение работы системы.
Обнаружив консольное приложение, Csrss вызывает обработчик консоли, посылая событие CTRLLOGOFFEVENT (при завершении работы системы только процессы сервисов получают события CTRL_SHUTDOWN_ EVENT). Если обработчик возвращает FALSE, Csrss уничтожает процесс. Если обработчик возвращает TRUE или не отвечает в течение времени, указанного в HKCU\Control Panel\Desktop\WaitToKillAppTimeout (по умолчанию – 20000 мс), Csrss выводит диалоговое окно, показанное на рис. 5-5.
Далее Winlogon вызывает функцию
K этому моменту выполнение всех процессов в сеансе уже завершено. Winlogon снова вызывает функцию
Хотя при завершении системных процессов действуют те же таймауты, что и для пользовательских процессов, Csrss не выводит никаких диалоговых окон и не завершает их принудительно. (Значения таймаутов завершения системных процессов берутся из профиля пользователя по умолчанию.) Смысл этих таймаутов только в том, чтобы системные процессы корректно завершились до выключения системы. Ho многие системные процессы вроде Smss, Winlogon, SCM и LSASS на самом деле еще выполняются при выключении системы.
Как только Csrss заканчивает рассылку уведомлений системным процессам о завершении работы, Winlogon вызывает функцию исполнительной системы
Например,
B этой главе мы подробно исследовали процессы загрузки и завершения работы Windows в нормальном режиме и при возникновении сбоев. K этому моменту мы уже рассмотрели общую структуру Windows и базовые системные механизмы, обеспечивающие запуск, работу и в конечном счете выключение системы. Заложив такой фундамент, можно переходить к более подробному изучению отдельных компонентов исполнительной системы, начиная с процессов и потоков.
| © 2024 Библиотека RealLib.org (support [a t] reallib.org) |