"Photoshop CS2 и цифровая фотография (Самоучитель). Главы 10-14" - читать интересную книгу автора (Солоницын Юрий)
Глава 13 Выделение фрагментов изображения
Очень часто при работе с графикой возникает необходимость выделить часть изображения. Это может понадобиться для выборочного применения команды или фильтра, перемещения или удаления объектов, рисования в ограниченной области и многого другого. В этой главе рассмотрим способы создания выделений различной формы, а также методы выделения фрагментов изображений.
Прежде всего следует сказать несколько слов о том, что представляет собой выделение. Под этим термином понимают область изображения, отделенную от остального рисунка специальными методами. Выделенная область остается частью изображения (до особой команды она не выносится на отдельный слой или в отдельный файл). Все действия, обычно выполняемые над всем изображением, при наличии выделения выполняются только над пикселами, находящимися внутри него. В окне документа граница выделения отображается в виде переливающейся пунктирной линии.
В Adobe Photoshop выделения задаются с помощью так называемых альфа-каналов. Альфа-канал —это самостоятельное монохромное изображение, содержащее до 256 градаций яркости и имеющее размер, равный размеру изображения. Таким образом, каждой точке обычного изображения при создании выделенной области ставится в соответствие точка в альфа-канале. Цвет этой точки определяет степень выделенности точки обычного изображения. Черный обозначает полное выделение (100 %), белый — отсутствие выделения (0 %), оттенки серого — промежуточные степени. Например, если точка в альфа-канале имеет цвет 50 % черного, то точка на изображении будет выделена на 50 %. Это значит, что все применяемые к ней операции будут ослаблены на 50
ПРИМЕЧАНИЕ. Одно из основных назначений выделенных областей — копированиеграфических объектов. Для того чтобы скопировать выделенный фрагмент, используйте команду Edit • Copy (Редактирование • Копировать) или комбинацию клавиш Ctrl+C. Используя команду Edit • Cut (Редактирование • Вырезать) или сочетание клавиш Ctrl+X, можно вырезать фрагмент изображения, поместив его в буфер обмена. При помощи команды Edit • Paste (Редактирование • Вставить) можно вставить в изображение фрагмент из буфера обмена. Если текущий слой не пустой, то фрагмент будет помещен на новый слой. Для этой же цели можно применить комбинацию клавиш Ctrl+V. В меню Edit (Редактирование) и в контекстных меню изображения находятся еще несколько команд, позволяющих оперировать фрагментами изображений.
Команды управления выделенными областями изображения находятся в меню Select (Выделить). Среди них есть команды, часто используемые при выполнении даже простых действий по обработке изображений, например:
• Select • All (Выделить • Все) — позволяет выделить все изображение. Вы также можете использовать комбинацию клавиш Ctrl+А.
• Select • Deselect (Выделить • Снять выделение) — снимает выделение с фрагмента изображения. Комбинация клавиш, связанная с этой командой, — Ctrl+D.
Adobe Photoshop предоставляет пользователям набор инструментов для работы с выделениями. Доступ к ним осуществляется при помощи кнопок, расположенных в верхней части панели инструментов. Они показаны на рис. 13.1.
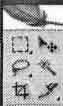 |
Рис. 13.1. Кнопки вызова инструментов работы с выделенными областями изображений
Рассмотрим эти инструменты подробнее. Первый и наиболее часто используемый инструмент — Rectangular Marquee (Прямоугольное выделение), Для выделения прямоугольного участка изображения подведите курсор к точке, в которой должен находиться верхний левый угол выделения, нажмите левую клавишу мыши и, перемещая мышь, выделите нужный участок. После этого отпустите клавишу мыши. Если при этом держать нажатой клавишу Alt, выделение рисуется не от верхнего левого угла, а от центра. Удерживая клавишу Shift, можно создать выделение квадратной формы.
СОВЕТ. Во многих случаях клавиша Shift служит для создания объектов правильной формы или для сохранения ее во время преобразований. Например, если, масштабируя объект, вы будете удерживать эту клавишу, будут сохранены пропорции объекта. Это относится не только к Adobe Photoshop, но и к другим программам.
Можно изменить действие инструмента Rectangular Marquee (Прямоугольное выделение). Для этого щелкните на соответствующей кнопке на панели инструментов и удерживайте ее некоторое время. На экране появится меню выбора инструментов, изображенное на рис. 13.
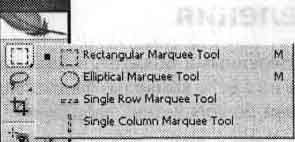 |
Рис. 13.2. Меню выбора инструментов, используемых для создания выделения заданной формы
Представленные в нем инструменты предназначены для создания выделения заданной формы, такой как прямоугольник, эллипс или линия.
Инструмент Elliptical Marquee (Овальное выделение) напоминает инструмент Rectangular Marquee (Прямоугольное выделение), с той лишь разницей, что можно выделять овальные области. При нажатой клавише Shift образуется выделение, имеющее форму правильного круга. Инструменты Single Row Marquee (Выделение строки пикселов) и Single Column Marquee (Выделение столбца пикселов) предназначены для выделения области высотой или шириной в один пиксел. На практике они используются редко.
Инструменты выделения можно настраивать, для этого служит панель настройки. Она изображена на рис. 12.3
 |
Рис. 13.3. Вид панели настройки при работе с инструментом Rectangular Marquee
В поле Feather (Растушевка) указывается, на сколько пикселов будет размыто выделение. Если это значение отлично от 0, границы выделенной области будут нечеткими. При установленном флажке Anti-aliased (Сглаживание) скругленные границы выделения сглаживаются. Это делается для устранения ступенек. Из раскрывающегося списка Style (Стиль) можно выбрать режим построения выделения. Доступны три варианта:
• Normal (Нормальный) — выделение полностью контролируется движением мыши;
• Constrained Aspect Ratio (Фиксированное соотношение сторон) — независимо от движения мыши поддерживается заданное соотношение размеров выделения по горизонтали и по вертикали; числа, определяющие ширину и высоту выделенной области, вводятся в поля Width (Ширина) и Height (Высота);
• Fixed Size (Фиксированный размер) — выделенная область будет иметь заданные в полях Width (Ширина) и Height (Высота) размеры.
Стили работают при работе с прямоугольным и эллиптическим выделением.
СОВЕТ. Стиль Constrained Aspect Ratio (Фиксированное соотношение сторон) очень удобен, если требуется вырезать множество фрагментов одного размера из различных по размерам исходных изображений. В этом случае выделенные фрагменты легко масштабировать, приводя к нужным габаритам.
Еще одна группа инструментов предназначена для создания выделения произвольной формы. Главный из них (хотя и не самый нужный) — Lasso (Лассо). С его помощью можно выделять участки изображения любой формы. Достаточно провести мышью по нужной траектории, удерживая левую кнопку нажатой.
При отпускании кнопки траектория автоматически замыкается, образуя выделенную область. Если удерживать нажатой клавишу Alt, то после щелчка в некоторой точке можно, не нажимая клавишу мыши, провести линию. Ее конец определяется следующим щелчком.
Щелкнув на кнопке инструмента Lasso (Лассо) и подержав ее нажатой некоторое время, можно вызвать меню выбора инструментов работы с выделением произвольной формы. Оно показано на рис. 13.4
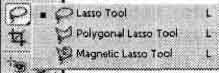 |
Рис. 13.4. Меню выбора инструментов для работы с выделением произвольной формы
Инструмент Polygonal Lasso (Многоугольное лассо) предназначен для построения выделения в виде многоугольника с прямыми гранями. Углы многоугольника определяются щелчками мыши. Для замыкания контура необходимо приблизить курсор к начальной точке (при этом форма курсора изменится) и щелкнуть мышью. Если, рисуя контур, удерживать клавишу Shift, линии будут строиться под углами, кратными 45.
Наиболее интересный инструмент этой группы — Magnetic Lasso (Магнитное лассо)
Инструмент Magnetic Lasso (Магнитное лассо) имеет довольно сложную систему настроек. Параметр Width (Ширина), уже встречавшийся ранее, в данном случае определяет размеры зоны изображения, анализируемой приперемещении указателя мыши над изображением. Параметр Edge Contrast (Контраст краев) определяет, какая разность яркости соседних пикселов будет распознаваться как граница объекта. Если выделяемый объект имеет малоконтрастную границу, этот параметр следует уменьшить. Для контрастных изображений можно увеличить значение контраста. При помощи параметра Frequency (Частота) можно задать, с какой частотой будут расставляться опорные точки выделения. При работе с выделениями сложной формы имеет смысл уменьшить интервал между опорными точками.
СОВЕТ. Опорные точки выделения создаются автоматически и позволяют изменять только что проведенную линию выделения, не затрагивая при этом линий, проведенных ранее. Вы можете ставить их вручную. Для этого достаточно во время обводки контура щелкнуть на нужной точке мышью.
Если вы используете графический планшет, чувствительный к силе нажатия на перо, можно управлять параметром Width (Ширина), усиливая или ослабляя нажим. Для включения или отключения этого режима используйте специальную кнопку
Если вам необходимо выделить однотонныйфрагмент изображения, попробуйте воспользоваться инструментом Magic Wand (Волшебная палочка). Выберите этот инструмент и щелкните мышью внутри области, подлежащей выделению. Все пикселы, имеющие цвет, схожий с цветом отмеченного пиксела, и непосредственно связанные с ним, будут выделены. Настройки инструмента позволяют довольно гибко настраивать этот процесс. Параметр Tolerance (Допуск) определяет, на сколько может отличаться цвет выделяемых точек от цвета пиксела, с которого была начата работа инструмента. Уменьшите его значение для более точного выделения, для выделения более широкого диапазона оттенков его надо увеличить. Флажок Anti-aliased (Сглаживание), как уже было сказано, позволяет сделать границы выделения гладкими. Если установлен флажок Contiguous (Смежные), выделяться будут только пикселы, соприкасающиеся с точкой начала выделения через другие выделенные пикселы. Сняв этот флажок, можно выделить все точки изображения, имеющие подходящий оттенок. Установив флажок Use All Layers (Все слои), можно строить выделение, используя информацию обо всех содержащихся в файле слоях.
Если в документе уже имеется выделенная область, действие описанных инструментов несколько меняется. Появляется возможность передвигать границы выделения и выделенный фрагмент изображения, добавлять к выделению новые области или вычитать их. При наведении курсора на выделенную область (должен быть выбран инструмент для работы с выделением) он изменит свою форму. Для перемещения выделения нажмите левую клавишу мыши и, удерживая ее, переместите выделенную область. Если удерживать нажатой клавишу Ctrl, перемещаться будет не граница выделения, а выделенная область изображения (форма курсора также изменится).
СОВЕТ. Перемещать подобным образом фрагменты изображения можно, работая с практически со всеми инструментами Adobe Photoshop. Если выделенная область отсутствует, перемещается все изображение, находящееся на активном слое (за исключением фона).
Клавиши Alt и Shift позволяют вычитать фрагменты из выделения или добавлять к нему новые участки. Для выполнения этой операции пользуйтесь инструментом, удерживая соответствующую клавишу нажатой. При вычитании фрагментов выделения рядом с курсором отображается знак -, при добавлении — +.
Если удерживатьнажатыми Alt и Shift одновременно, к выделенной области будет применяться операция логическое И. Это значит, что после применения инструмента выделенной останется область, являющаяся пересечением изначально выделенного фрагмента и только что обведенного участка. Во время выполнения подобной операции рядом с курсором выводится значок х . Все эти режимы можно вызывать при помощи кнопок, находящихся на панели настройки. Они отвечают за следующие режимы (слева направо): нормальный (создание нового выделения), добавление к существующему выделению, вычитание из выделения, режим пересечения.
СОВЕТ. Удерживая одновременно нажатыми клавиши Ctrl и Alt, можно копировать выделенный фрагмент изображения в пределах текущего слоя. Для этого перенесите фрагмент с помощью мыши, предварительно нажав эти клавиши. Не отпускайте клавиши до окончания перемещения выделенного фрагмента в новое положение.
Создав выделенную область, молено в любой момент удалить ее. Для этого достаточно щелкнуть на невыделенном участке изображения (при этом должен быть выбран выделяющий инструмент). Еще один способ убрать выделение —использоватьклавиатуру: нажмите сочетание клавиш Ctrl+D.
СОВЕТ. С помощью клавиатуры можно не только удалять выделение, но и вызывать его. Комбинация Ctrl+A позволяет выделить все изображение. При помощи комбинации Ctrl+Shift+D можно вызвать последнюю использовавшуюся выделенную область. В меню Select (Выделить) находятся аналогичные команды: Аll (Все), Deselect (Убрать выделение), Reselect (Восстановить выделение).
Инструменты, предназначенные для работы с выделениями, очень полезны. С помощью уже рассмотренных нами способов можно выделять объекты прямоугольной, эллиптической и более сложной формы, отделять фрагменты изображения от фона (при помощи инструментов Magnetic Lasso (Магнитное лассо) или Magic Wand (Волшебная палочка)), перемещать их. Но во многих случаях их возможностей оказывается недостаточно. Тогда можно использовать более сложные средства.
Если вам требуется выделить на всем изображении однотонные пикселы, удобнее всего воспользоваться командой Select • Color Range (Выделить • Цветовой диапазон). После ее вызова на экране появится окно управления, показанное на рис. 13.5.
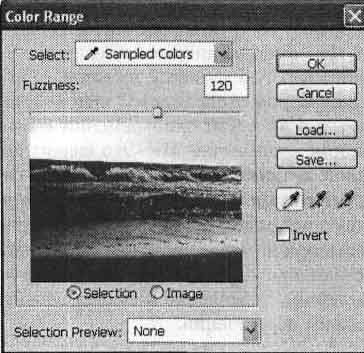 |
Рис. 13.5. Окно настройки команды Color Range
В левой части окна находится уменьшенная копия изображения, на которой отображается само изображение или его выделенная область. Выделение производится путем задания образца цвета (при помощи пипеток) и выбора разброса цвета выделяемых пикселов (ползунком Fussiness (Разброс), расположенным над копией изображения). При разбросе, равном 0, выделяются только пикселы выбранного цвета. Если разброс равен 200, выделенным окажется все изображение. При промежуточных значениях пикселы, имеющие выбранный цвет, выделяются полностью. Пикселы, цвет которых несколько отличается от выбранного, выделяются частично. Это значит, что все команды, фильтры и эффекты будут применяться к ним в зависимости от степени выделения.
Ниже копии изображения находятся два переключателя — Selection (Выделение) и Image (Изображение). Они указывают программе, что отображать в окне настройки команды —выделенную область изображения или само изображение.
ПРИМЕЧАНИЕ. При нажатии клавиши Ctrl происходит временное переключение между этими двумя режимами вывода данных об изображении.
В правой части окна находятся кнопки для вызова пипеток, позволяющих выбирать выделяемые оттенки
СОВЕТ. Щелкнув мышью на кнопке выбранной в данной момент пипетки, можно вызвать на панель настроек список Sample Size (Размер образца). Он позволяет выбрать, будет ли образец цвета браться из указанной пипеткой точки, или же будет взят оттенок, усредненный по некоторой площади ( 3 x3 или 5 x 5 пикселов).
Строить выделение можно не только на основе выбранных образцов цвета, но и при помощи предустановленных значений. Для того чтобы воспользоваться ими, выберите нужный пункт из раскрывающегося списка Select (Выделить). Пункт Selected Colors (Выбранные цвета) соответствует режиму выбора цветов, остальные пункты определяют некоторый цветовой диапазон. В зависимости от цветового режима, в котором находится изображение, набор доступных вариантов выделения может изменяться. При выборе фиксированного диапазона из списка ползунок Fussiness (Разброс) и пипетки становятся недоступными.
Процесс построения выделенной области можно наблюдать при помощи уменьшенного изображения в окне настройки (при установленном переключателе Selection (Выделение)). Из списка Selection Preview (Просмотр выделения) можно выбрать режим отображения будущего выделения непосредственно в окне документа. Это может оказаться полезным при создании выделений сложной формы, но в большинстве случаев можно ориентироваться по копии изображения, находящегося в окне команды. Доступны следующие режимы просмотра:
• None (Нет) — выделение в окне документа не отображается; данный режим используется по умолчанию;
• Grayscale (Оттенки серого) — в окне документа отображается монохромный альфа-канал, содержащий выделение; черные участки соответствуют выделенным пикселам, белые —невыделенным, оттенки серого —выделенным частично;
• Black Mate (Матирование черным) — границывыделения обводятся черным цветом;
• White Mate (Матирование белым) — границы выделенной области обводятся белым;
• Quick Mask (Быстрая маска) — выделение выводится в режиме быстрого редактирования маски (выделенной области изображения).
СОВЕТ. Установив флажок Invert (Инвертировать), можно выделить пикселы, не попадающие в заданный диапазон оттенков, — инвертировать выделение. Сделать это можно и после завершения работы с командой. Для инвертирования выделенной области воспользуйтесь командой меню Select • Inverse (Выделить • Инвертировать) или комбинацией клавиш Ctrl+Shift+I.
После того как вы завершите подбор оптимального цветового диапазона, щелкните на кнопке ОК для применения команды. Отменить операцию можно, щелкнув на кнопке Cancel (Отмена). Если вы нажмете и будете удерживать клавишу Alt, кнопка Cancel (Отмена) изменится на кнопку Reset (Восстановить). Щелкнув на ней, можно вернуть настройки команды в исходное состояние.
Описывая возможные способы предварительного просмотра выделенной области при использовании команды Color Range (Выбор цвета) мы упомянули режим Quick Mask (Быстрая маска). С его помощью можно редактировать границы выделенной области так, как будто это — простое изображение. При этом используются все фильтры, команды и инструменты, которые можно применять при работе с монохромными изображениями. Так вы сможете выделять объекты сложной формы, а также создавать специальные эффекты.
ПРИМЕЧАНИЕ. Термин маска в данном случае обозначает выделенные пикселы или же наоборот, пикселы замаскированные, не вошедшие в выделение.
Сама возможность подобного обращения с выделенными пикселами определяется тем, что степень выделенное задается цветом пикселов в канале выделения — альфа-канале. Если пиксел в альфа-канале черный, то соответствующий пиксел изображения выделен, а если белый, то не выделен. Промежуточные оттенки в альфа-канале (оттенки серого) определяют частичное выделение пиксела (эффект от всех команд, инструментов и фильтров проявляется для такого пиксела частично). Все рассмотренные ранее средства выделения областей изображения показывали пользователю лишь границу выбранного участка, скрывая альфа-канал. В режиме Quick Mask (Быстрая маска) граница выделения не отображается, зато альфа-канал выводится непосредственно в окне документа.
Так как альфа-канал может содержать оттенки, промежуточные между черным и белым цветами, возникает проблема отображения границы выделенной области при работе в нормальном режиме. Она решена очень просто — привычная мерцающая граница проводится там, где яркость пикселов в альфа-канале переходит через значение 50
ВНИМАНИЕ. Если граница выделения не видна на экране, но само выделение присутствует, инструменты, команды и фильтры будут применяться к пикселам изображения в соответствии со степенью выделенности. Если такое выделение останется в документе после выполнения некоторых операций, выполнение дальнейших действий может оказаться невозможным.
Поэтому после использования выделения егоследует снять (удалить).
Теперь рассмотрим работу в режиме быстрого редактирования выделения (Quick Mask). Для его активизации следует щелкнуть на кнопке, расположенной в нижней части панели инструментов. В зависимости от настроек программы ее вид может несколько меняться.
Соседняя кнопка позволяет выйти из режима Quick Mask (Быстрая маска).
СОВЕТ. Для быстрого переключения в режим Quick mask (Быстрая маска) и назад вы можете использовать клавишу Q.
То, что программа перешла в требуемый режим, легко определить по следую-
щим признакам:
• кнопка перехода в режим Quick Mask (Быстрая маска) остается нажатой;
• границы имеющихся в документе выделенных областей заменяются цветной окраской;
• в заголовке окна документа выводится название режима — Quick Mask (Быстрая маска).
На рис. 13.6 показано окно документа, находящегося в режиме Quick Mask (Быстрая маска).
Обратите внимание — на этом рисунке в режиме Quick Mask (Быстрая маска) выделенные области не меняют своего вида (на рис. 13.6 это поверхность водоема), а невыделенные области закрашиваются полупрозрачным цветным покрытием — маской. Для удобства работы изображение, определяющее выделение, отображается полупрозрачным. При этом сквозьнего можно видеть изображение, содержащееся в документе. Перейдя в режим (Быстрая маска), можно редактировать выделение с использованием практически любых инструментов (в том числе инструментов выделения), команд и фильтров. Команды и фильтры действуют так же, как при работе с изображением в режиме Grayscale (Градации серого). Рисующие инструменты (кисть, карандаш, аэрограф и др.) позволяют добавлять к выделенной области новые участки или, наоборот, уменьшать размеры выделенной области. Для того чтобы расширить выделенную цветом зону, рисуйте белым цветом, для того чтобы ее уменьшить — черным. Рисование различными оттенками серого позволяет задавать частичное выделение пикселов. Использование кистей с мягкими, размытыми краями или инструментов и команд, размывающих изображение, позволит создать выделенную область с плавными границами.
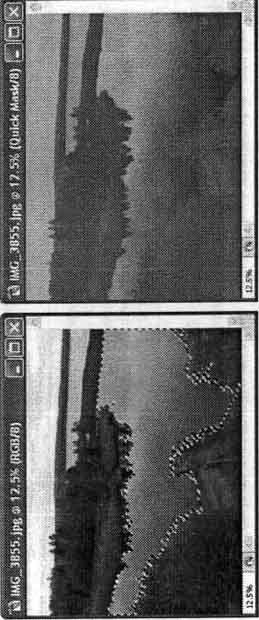 |
Рис. 13.6. Окно документа до перехода в режим Quick Mask (слева) и после него (справа)
ПРИМЕЧАНИЕ. Режим Quick Mask (Быстрая маска) является, по сути, аналогом режима Grayscale (Градации серого). Поэтому в нем для рисования доступны только цвета, являющиеся оттенками серого цвета.
По умолчанию в режиме Quick Mask (Быстрая маска) выделение закрашивается красным цветом. Максимальная непрозрачность пикселов, отображающих выделение, устанавливается равной 50 %. Закрашенные маской области при завершении работы с режимом Quick Mask (Быстрая маска) не входят в выделение. Можно изменить эти параметры. Для этого дважды щелкните мышью на кнопке входа в режим Quick Mask (Быстрая маска) или выхода из него. При этом на экране появится окно, показанное на рис. 13.7.
В зоне Color Indicates (Цветом показаны) можно установить, что именно будет показывать цветная заливка. При установке переключателя Masked Areas (Маска) цветом будут выделяться области, не вошедшие в выделение. Переключатель Selected Areas (Выделение) позволяет покрасить выделенный участок. Для практического применения этот режим более удобен, чем предыдущий. На рис. 13.7 показан пример работы с подкраской выделенной области.
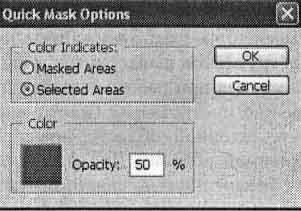 |
Рис. 13.7. Окно настройки параметров режима Quick Mask
ПРИМЕЧАНИЕ. Вид кнопки, служащей для перехода в режим Quick Mask (Быстрая маска), меняется в зависимости от установки этих переключателей. При подкраске замаскированных областей на ней отображается темный прямоугольник с белым кругом, а при подкраске выделенной области — белый прямоугольник и темный круг.
Щелкнув мышью на цветном квадрате, расположенном в зоне Color (Цвет), вы можете определить цвет, используемый для окраски выделенной области. Это бывает полезным в тех случаях, когда используемый по умолчанию цвет плохо виден на фоне изображения. Тут же, в поле Opacity (Непрозрачность) можно задать максимальную непрозрачность окраски выделенных (или замаскированных) областей. Максимальную непрозрачность имеют области, закрашиваемые в режиме Quick Mask (Быстрая маска) черным цветом. Места, закрашиваемые белым, полностью прозрачны.
Как мы уже говорили, после завершения быстрого редактирования выделенной области можно вернуться в нормальный режим работы программы. Для этого щелкните на кнопке, расположенной на панели инструментов рядом с кнопкой перехода в режим Quick Mask (Быстрая маска). Возможность редактирования выделенных областей предоставляет богатые возможности для создания различных эффектов. Например, готовя выделенную область, к которой планируется применить какой-либо фильтр, можно легко контролировать степень выделения пикселов и тем самым управлять силой воздействия фильтра.
Если возникнет задача отделить от фона некоторый объект, можно закрасить его в режиме Quick Mask (Быстрая маска). После перехода в нормальный режим будет образована выделенная область, точно повторяющая контуры объекта. Сам объект после этого может быть перемещен, скопирован на новый слой или в другой документ. Вы можете редактировать выделенный объект, не затрагивая другие его участки, или, наоборот, инвертировать выделение и работать с фоном, не затрагивая объект.
Еще одна область применения режима быстрого редактирования масок — создание выделенных областей со сложным изменением степени выделения пикселов. На рис. 13.8 приведен пример выполнения такой операции.
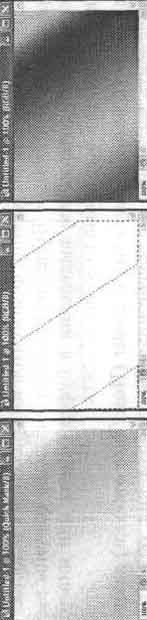 |
Рис. 13.8. Пример создания выделения сложной формы при помощи режима быстрого редактирования маски
Для того чтобы образовать рисунок с плавным изменением цвета, прежде всего зададим выделенную область нужной формы. Сделаем это в режиме Quick Mask (Быстрая маска) при помощи инструмента Gradient (Градиент). Результат этого
действия показан на рис. 13.8,
СОВЕТ. Подобные средства можно применять для удаления некоторых частей изображения при создании различного рода коллажей. Определив выделенную область, нажмите клавишу Delete для ее очистки.
После того как границы выделенной области определены,их можно изменять, используя встроенные в Adobe Photoshop средства. Команды, которые понадобятся вам для этого, находятся в меню Select (Выделить).
Часто возникает необходимость вывернуть выделение наизнанку. То есть добиться того, чтобы выделенные области стали невыделенными, а невыделенные —выделенными. В этом случае можно использовать команду Inverse (Инвертировать).
ПРИМЕЧАНИЕ. Возможны и более сложные варианты. Например, можно перейти в режим Quick Mask (Быстрая маска), применить команду Image • Adjustments • Invert (Изображение • Настройки • Инвертировать), а затем вернуться в нормальный режим.
Если вам надо сгладить границы выделения, сделать их менее резкими, воспользуйтесь командой Feather (Растушевка). После ее вызова на экране появится окно, в котором следует ввести радиус размытия краев выделенной области. Эта операция может оказаться полезной, допустим, для смягчения перехода от зоны действия инструмента или фильтра к незатронутой области. Можно применить эту команду для получения фрагментов изображения с плавным изменением прозрачности по краям. Выделив фрагмент и сгладив границы выделения, надо скопировать содержимое выделения в буфер обмена или инвертировать выделение и удалить все, кроме нужного объекта.
Команды Grow (Смежные пикселы) и Similar (Подобные оттенки) дают возможность расширить выделение на другие пикселы изображения, ориентируясь на их цвет. Команда Grow (Смежные пикселы) позволяет распространить выделение на пикселы, прилегающие к уже выделенным и имеющие сходный оттенок. Это похоже на инструмент Magic Wand (Волшебная палочка). Если вам необходимо распространить выделение на все пикселы изображения, имеющие оттенки, сходные с оттенками выделенных пикселов, используйте команду Similar(Подобные оттенки). Ее действие сходно с действием команды Color Range (Выбор цвета), но за основу для построения выделения берутся оттенки пикселов, уже содержащихся в выделенной области.
После того как выделение создано, его геометрические размеры можно изменять вручную. Для этого служит команда Select • Transform Selection (Выделить • Трансформация выделения). Она позволяет изменять высоту и ширину выделения, поворачивать его, наклонять и искажать. Эти операции можно выполнять двумя способами —в окне документа при помощи мыши или панели настроек.
Первыйспособ обеспечивает большую наглядность и удобен для визуального подбора пропорций и размеров. Второй способ основан на вводе параметров в цифровом виде, что удобно для многократного повторения однотипных операций, а также для точной установки размеров выделенной области.
Сначала рассмотрим изменение параметров при помощи мыши. Во время трансформирования выделения в окне документа отображается специальная рамка. На ее границах и углах располагаются маркеры. Перемещая их мышью, можно изменять форму и пропорции выделенной области. Вид окна документа во время выполнения этой операции показан на рис. 13.9.
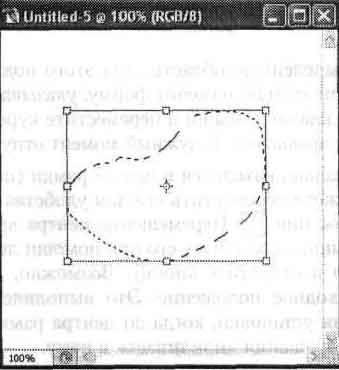 |
Рис. 13.9. Трансформирование выделенной области
При наведении курсора мыши на маркеры рамки он изменяет свою форму. Она зависит от того, какой из размеров выделения можно изменять. Для изменения выделения подведите курсор к маркеру, нажмите левую клавишу мыши и переместите маркер в нужное положение. Угловой маркер позволяет изменять одновременно и высоту, и ширину области. Если, выполняя это действие, удерживать нажатой клавишу Shift, пропорции выделения останутся неизменными.
Это полезно для масштабирования без искажений. Кроме высоты и ширины выделенной области вы можете изменять ее форму. Эта операция выполняется при помощи тех же маркеров, но при нажатой клавише Ctrl. Перемещая центральные маркеры сторон рамки, можно наклонять выделение. При помощи угловых маркеров можно изменить его форму. На рис. 13.10 показано, как выглядит при этом окно документа.
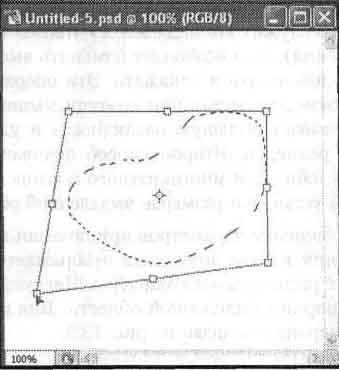 |
Рис. 13.10. Изменение формы выделения
Вы можете вращать выделенную область. Для этого подведите курсор к рамке с внешней стороны. При этом он изменит форму, указывая направление поворота. Нажмите левую клавишу мыши и переместите курсор — рамка, а вместе с ней и выделение будут вращаться. В нужный момент отпустите клавишу мыши.
Центр вращения изначально находится в центре рамки (он выделен точкой с перекрестием), но вы можете переместить его для удобства придания выделенной области нужного положения. Перемещение центра вращения также выполняется при помощи мыши. Схватите его при помощи левой кнопки, перенесите в нужную позицию и отпустите кнопку. Возможно, вам захочется вернуть центр вращения в исходное положение. Это выполняется тем же способом. Причем для облегчения установки, когда до центра рамки остается определенное расстояние, центр вращения прилипает к нему.
Также вам предоставляется возможность перемещения выделения. Для этого поместите курсор мыши внутри рамки (но не над центром вращения). Нажмите левую клавишу мыши и переместите рамку в нужное положение.
После того как вы произведете все необходимыедействия, необходимо применить их. Для этого нажмите клавишу Enter или дважды щелкните внутри рамки. Если вы не хотите применять изменения, нажмите клавишу Esc.
Если вы хотите точно управлять изменением выделенной области или вам необходимо повторить ранее выполненную операцию, воспользуйтесь панелью настройки (аналогом панели свойств инструмента). Панель настройки редактирования выделенной области показана на рис. 13.11. С ее помощью возможно выполнение практически всех преобразований, выполняемых при помощи мыши.
 |
Рис. 13.11. Панель настройки редактирования выделенной области
Рассмотрим элементы управления, находящиеся на панели настройки во время работы с командой Transform Selection (Трансформация выделения). Слева расположен переключатель в виде девяти квадратов. При помощи него можно выбрать положение центра вращения. Центральный квадрат соответствует расположению опорной точки в центре рамки. Остальные квадраты позволяют поместить центр вращения в один из маркеров, расположенных на краях рамки. Переместить опорную точку можно, щелкнув мышью на нужном квадрате.
Изменение размеров и формы выделенной области осуществляется путем ввода значений с клавиатуры в имеющиеся на панели поля. Переместить выделение можно при помощи полей X и Y. По умолчанию в них отображаются координаты центра вращения. Если щелкнуть на кнопке с изображением треугольника, расположенной между полями, будут выведены не значения координат, а разница между текущим и исходным положением (приращения координат). Эти значения могут быть больше и меньше нуля.
Поля W и Н отвечают за высоту и ширину выделенной области. Между полями расположена кнопка с изображениемзвеньев цепи. Если она нажата, изменение размеров выделения происходит синхронно — при изменении одного автоматически изменяется другой. Это позволяет изменять размеры, не меняя при этом формы.
Отдельное поле отвечает за поворот выделения. В него можно ввести угол поворота в градусах. Также имеются поля, при помощи которых можно изменять наклон выделенной области. Отдельно вводятся значения наклона (также в градусах) для вертикальной (поле Н) и горизонтальной (поле V) плоскостей.
ПРИМЕЧАНИЕ. Все преобразования, выполняемые над выделением (границами выделенного фрагмента изображения), оказывают влияние только на само выделение, а не на находящееся в его пределах изображение.
Дополнительные возможности редактирования выделенных областей предоставляет режим искажения (Warp), добавленный в Adobe Photoshop CS 2. Для перехода в этот режим и выхода из него служит кнопка-переключатель, расположенная в правой части панели настройки трансформирования выделенной области.
СОВЕТ. Для выполнения аналогичных преобразований над пикселами изображения выделите нужный фрагмент и вызовите команду Edit • Free Transform (Правка • Свободное трансформирование) или нажмите комбинацию клавиш Ctrl+T.
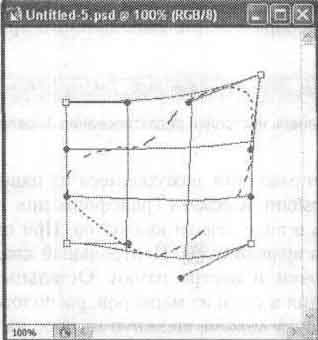 |
Рис. 13.12. В режиме искажения (Warp) вы можете более гибко изменять форму выделенной области, придавая ей причудливые очертания
При переходе в режим искажения изменяется вид окна документа (рис. 13.12). Перемещая находящиеся в окне маркеры, вы можете изменять форму выделения так же, как и в обычном режиме трансформирования (см. рис. 13.10). Однако каждый из угловых маркеров снабжен двумя рычагами, определяющими кривизну рамки, в которую вписывается трансформируемая выделенная область.
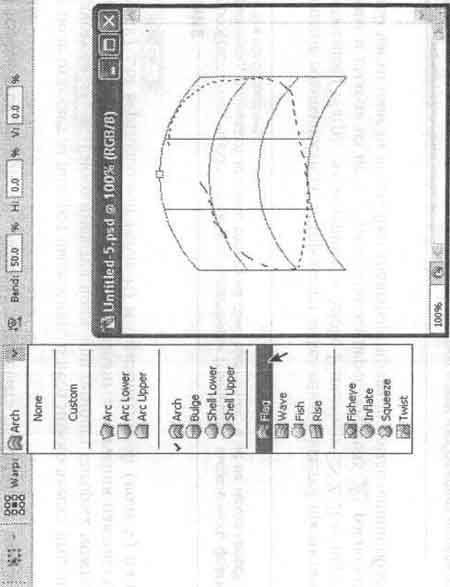 |
Рис. 13.13. Вы можете воспользоваться одним из предустановленных вариантов искажения выделенной области
На панели настройки преобразования (рис. 13.13) находится список Warp (Искажение), из которого вы можете выбрать один из предустановленных эффектов, применяемых к выделенной области. Управлять преобразованием выделения можно с помощью маркера, находящегося в окне документа, или с помощью полей панели настройки.
Для возврата к произвольному искажению выберите пункт Custom (Произвольно) из списка Warp (Искажение).
После того как вы внесете необходимые изменения, их следует применить. Для этого можно дважды щелкнуть мышью внутри рамки или нажать Enter. Также можно щелкнуть на кнопке с галочкой, расположенной в правой части панели настройки. Для отмены преобразования можно нажать клавишу Esc или щелкнуть на кнопке с изображением запрещающего знака, также находящейся на панели настройки.
Кроме операций по преобразованию выделенных областей, Adobe Photoshop предоставляет возможность сохранения выделений в файле изображения и его последующей загрузки. Хранить выделения могут толькофайлы, сохраненные в форматах, поддерживающих такие возможности, например, в формате PSD. Сохранить выделенную область можно командой Select • Save Selection (Выделить • Сохранить выделение). При ее вызове на экране появится окно настройки, показанное на рис. 13.14.
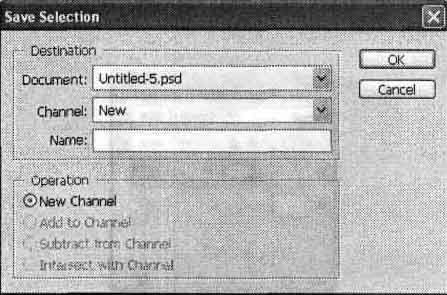 |
Рис. 13.14. Окно команды Save Selection
В списке Document (Документ) выберите имя файла (из числа открытых в данный момент), в котором будет сохранено выделение. Если вы выберете пункт New (Новый), Photoshop создаст новый документ, в котором выделение будет сохранено в виде альфа-канала, этот канал будет единственным. Из списка Channel (Канал) можно выбрать, в каком канале будет сохранено выделение. По умолчанию выбран пункт New (Новый) — выделение сохраняется в новом альфа-канале. При этом в поле Name (Имя) можно ввести название канала. Образованные таким образом каналы доступны при помощи палитры Channels (Каналы). Выбрав на ней нужный канал, вы можете редактировать его, как обычное изображение. При этом будет изменено выделение, сохраненное в канале.
Вы также можете сохранить выделение в существующем канале, если уже сохраняли выделенные области в этом документе. При этом становятся доступными переключатели, расположенные в нижней части окна:
• Replace Channel (Заменить канал) — сохраняемое выделение замещает имеющийся канал; при сохранении выделения в новом канале этот переключатель называется New Channel (Новый канал);
• Add to Channel (Добавить к каналу) — площадь выделения добавляетсяк выделенной области, сохраненной в выбранном канале;
• Subtract from Channel (Вычесть из канала) — выделение вычитается из канала;
• Intersect with Channel (Пересечение с каналом) — в канале будет сохранена область, принадлежащая одновременно и новому, и сохраненному ранее выделениям.
ПРИМЕЧАНИЕ. Если вы не введете имя нового канала, то он получит имя вида AlphaN, где N — номер канала.
Если вы работаете со слоем, отличным от фонового, список Channel (Канал) кроме уже перечисленных пунктов будет содержать пункт Layer N Mask (Маска слоя N). При выборе этого пункта выделение будет сохранено в виде маски слоя номер 1.
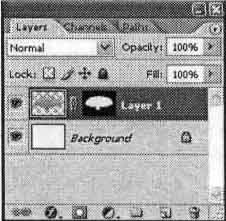 |
Рис. 13.15. Выделенная область, сохраненная в виде маски слоя 1.
После того как вы сохраните выделение в файле, его можно будет в любой момент загрузить и использовать в работе. Для этого вызовите команду Select • Load Selection (Выделить • Загрузить выделение). На экране появится окно настройки, показанное на рис. 13.16.
Из списка Channel (Канал) выберите альфа-канал, содержащий нужную выделенную область. Если вы установите флажок Invert (Инвертировать), выделение будет загружено в инвертированном (негативном) виде. При работе на любом слое кроме фона в списке каналов присутствует пункт вида Layer N Transparency (Прозрачность слоя N). Выбрав этот пункт, можно выделить непрозрачные области слоя.
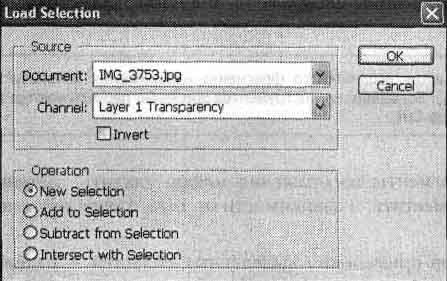 |
Рис. 13.16. Окно команды Load Selection
В том случае, когда документ уже содержит выделенную область, с загружаемым выделением можно производить некоторые дополнительные операции. Для этого используйте переключатели, находящиеся в зоне Operation (Операция):
• New Selection (Новое выделение) — перед загрузкой выделения имеющиеся выделенные области очищаются; этот переключатель установлен по умолчанию;
• Add to Selection (Добавить к выделению) — загружаемое выделение добавляется к уже существующему;
• Subtract from Selection (Вычесть из выделения) — загружаемое выделение вычитается из уже выделенной области;
• Intersect with Selection (Пересечь с выделением) — после загрузки выделенной окажется область, входящая и в загружаемое выделение, и в выделение, находившееся в окне до вызова команды.
ПРИМЕЧАНИЕ. Если текущий слой имеет маску (Layer mask), можно при помощи команды Load Selection (Загрузить выделение) преобразовать ее в выделенную область. Для этого из списка Channel (Канал) выберите пункт Layer N Mask (Маска слоя N).
СОВЕТ. Работая с инструментами выделения (например, Rectangular marquee (Прямоугольное выделение)), вы можете быстро вызывать команды Save Selection (Сохранить выделение) и Load Selection (Загрузить выделение) с помощью контекстного меню поля изображения.
Выделив фрагмент изображения, вы отделяете его от остальной части рисунка. После этого вы можете использовать инструменты, команды и фильтры, не боясь внести нежелательные изменения в остальную часть изображения. Кроме того, выделенный фрагмент изображения можно скопировать в буфер обмена. Из буфера обмена вы можете вставить фрагмент в другое изображение, редактируемое в Adobe Photoshop, создать на его основе новый документ или же использовать скопированное изображение в другой программе.
ПРИМЕЧАНИЕ. Для перемещения выделенного фрагмента изображения используйте инструмент Move (Переместить). Большинство инструментов временно переключаются в этот режим при нажатой клавише Ctrl.
Выделенные фрагменты изображения можно удалить, заполнить однородным цветом или переместить, в зависимости от того, какие действия вы планируете произвести. Один из способов применения выделенных областей — отделение фрагментов изображения от окружающего фона. Подобные действия часто требуется выполнять при подготовке коллажей, подборок фотографий и других подобных операциях. Например, вы можете выделить фрагмент изображения, отделить его отфона и перенести на прозрачный слой. После этого вам будет легко помещать этот объект на любой фон и в любое окружение. Кроме того, вы можете оставить слой с исходным изображением про запас, а все действия производить над его копией, вынесенной на новый слой.
СОВЕТ. Один из способов применения слоев изображения — создание резервных копий изображения в пределах одного файла.
На рис. 13.17 приведен пример такой операции.
В верхнем левом углу (рис. 13.17) показано исходное изображение. В данном случае это фотография бронзового грифона (такие грифоны расположены в Санкт-Петербурге рядом со зданием Академии художеств). Сама фотография довольно неприглядна, но если вас интересует сам грифон, а не его окружение, вы вполне можете извлечь его из фотографии и использовать отдельно.
Прежде всего нужно построить выделенную область, повторяющую контур выбранного объекта. Для этого можно воспользоваться инструментом Magic Wand (Волшебная палочка) или Magnetic Lasso (Магнитное лассо). Получаемое при этом выделение может иметь искажения и отклонения по краям. Исправить их можно при помощи режима Quick Mask (Быстрая маска). На рис. 13.17 (вверху справа) показано построенное выделение.
СОВЕТ. Вы можете использовать любые методы построения выделенных областей в любом сочетании. Можно выделять объекты, складывать или вычитать выделенные области, трансформировать границы выделений. При работе со сложными выделенными областями, особенно если таких областей несколько, удобно воспользоваться уже знакомыми нам функциями сохранения и загрузки выделенных областей.
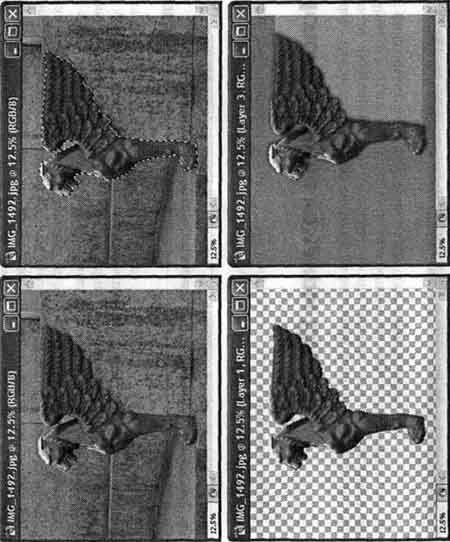 |
Рис. 13.17. Пример выделения объекта из окружающего фона и его использования отдельно от исходного изображения
Выделив объект можно инвертировать выделение (при помощи команды Select • Inverse (Выделить • Инвертировать)) и, нажав клавишу Delete, удалить окружающий фон. Для удобства дальнейших операций перед удалением фона лучше поместить изображение на новый слой, например, скопировав слой текущий. Выделенный объект показан на рис. 13.17 внизу слева.
ПРИМЕЧАНИЕ. По умолчанию скопированный в буфер обмена объект «вставляется» в новый пустой слой. Это позволяет одновнеменно избавится от фона и получить новый слой для продолжения работы с выделеным фрагментом. Если выделение не было снято после копирования фрагмента в буфер, при вставке фрагмент изображения окажется внутри выделеной области.
Полученный в результате таких операций объект следует доработать. Делов том, что на его краях остаются пикселы, частично окрашенные в цвет фона. При помещении такого объекта на фоне, имеющем оттенок, отличный от фона исходного изображения, вокруг объекта возникает ореол темных или светлых пикселов. Исправить этот недостаток можно при помощи команды Layer • Matting • Defringe (Слой • Обработка краев • Устранить кайму). Она позволяет заменить расположенные на краях изображения пикселы, отличающиеся поцвету от основного цвета объекта, на пикселы, близкие к основному цвету Вызвав команду, введите в появившемся на экране окне радиус зоны обработки.
В меню Layer • Matting (Слой • обработка краев) вы также найдете команды Remove Black Matte (Удалить черную кайму) и Remove White Matte (Удалить белую кайму), которые позволяют автоматически удалить оставшиеся на изображении остатки белого или черного фона.
СОВЕТ. Можно удалить лишние пикселы оставшиеся от фона, в ручную. Воспользуйтесь, например инструментом Erase (Ластик).
После обработки можно поместить объект на новый фон и применить к нему какие-либо эффекты. На рис. 13.17 внизу справа показан результат обработки.
Adobe Photoshop содержит средство, позволяющее выполнять выделение объектов в полуавтоматическом режиме. Это команда Filter • Extract (Фильтр • Отделить от фона). С ее помощью вы можете получить отделенный от фона объект без необходимости вручную строить выделение.
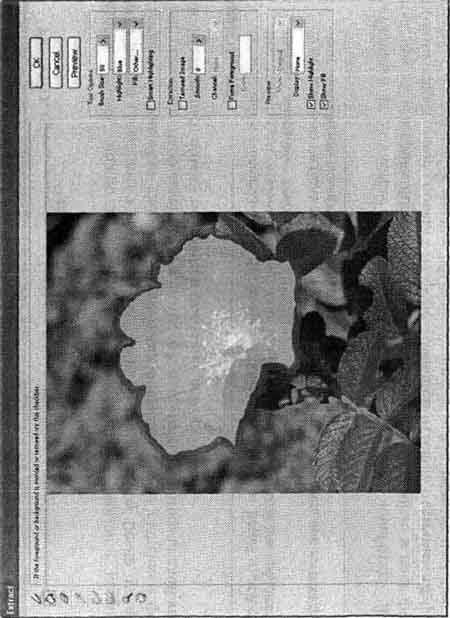 |
Рис. 13.18. Окно настройки команды Extract
После вызова этой команды на экране появится окно настройки. Оно показано на рис. 13.18. Использовать это средство довольно просто. Прежде всего надо определить область, в которой будет производиться поиск границы объекта. Для этого используется инструмент Edge Highlighter (Маркирование краев). Выберите его и обведите объект по контуру. В поле Brush Size (Размер кисти) можно выбрать размер кисти. Это позволяет задать ширину зоны поиска границы объекта. Из списка Highlight (Подсветка) можно выбрать цвет, которым будет отмечаться граница. Если вы установите флажок Smart Highlighting (Полуавтоматическое маркирование), то во время выделения границы программа будет автоматически отслеживать границу между контрастными пикселами. Границу выделенного объекта следует замкнуть. Удерживая при рисовании границы клавишу Ctrl, можно временно переключиться в этот режим без установки флажков.
ПРИМЕЧАНИЕ. Сочетание клавиш Ctrl+Z позволяет или отменить последнее действие, или вернуть последнее отмененное действие.
После того как вы выделите границу объекта, залейте внутренность объекта инструментом Fill (Заливка).Залитая область будет отделена от фона в любом случае. Из списка Fill (Заливка)можно выбрать цвет, которым будет отмечена залитая область.
При отсутствии заливки произвести выделение объекта нельзя. Если вы все-таки не хотите задавать эту область, установите флажок Force Foreground (Выделить рабочий цвет) и выберите цвет, на котором будет основано выделение. Для выбора цвета щелкните на цветном прямоугольнике, расположенном под флажком (выбрать цвет можно только при установленном флажке).
При необходимости подкорректируйте границу и заливку инструментом Eraser (Ластик).
Подготовив объект, щелкните на кнопке Preview (Просмотр). В окне команды вы увидите предварительный результат выделения объекта, после чего сможете исправить недостатки полученного изображения.
Для удаления частей изображения используйте инструмент Cleanup (Очистка). Инструмент Edge Touchup (Восстановление границы) позволяет увеличить четкость границы выделенного объекта.
Если границы объекта имеют резкие изломы, попробуйте увеличить значение в поле ввода Smooth (Сгладить). Исправив обнаруженные недостатки, щелкните на кнопке ОК для применения эффекта. Если вы хотите вернуться к исходным настройкам, нажмите клавишу Alt и затем щелкните на кнопке Reset (Восстановить), замещающей кнопку Cancel (Отмена).
При грамотном использовании команда Extract (Экстракция) может существенно упростить работу по подготовке материалов для оформления сайтов и выполнения других подобных работ. В некоторых случаях программа не может качественно определить контур объекта. Особенно часто это происходит, если обрабатывается малоконтрастное одноцветное изображение. Тогда можно использовать различные сочетания методов выделения.
На этом закончим рассмотрение основных методов работы с выделенными областями и перейдем к рассмотрению процесса подготовки элементов веб-страниц на основе графических и текстовых объектов.
В этой главе мы ознакомились с основными средствами работы с выделенными областями изображения. Мы рассмотрели методы создания выделений, их обработки и изменения, а также способы сохранения выделенных областей в файле и их вызова для использования.
Были подробно рассмотрены методы выделения фрагментов изображения, такие как инструменты Magic Wand (Волшебная палочка) и Lasso (Лассо), команды Color Range (Выбор цвета) и Extract (Извлечь), а также режим Quick Mask (Быстрая маска). С их помощью легко готовить исходные материалы для составления коллажей и композиций.
| © 2025 Библиотека RealLib.org (support [a t] reallib.org) |