"Photoshop CS2 и цифровая фотография (Самоучитель). Главы 15-21." - читать интересную книгу автора (Солоницын Юрий)
Глава 17 Исправление поврежденных участков изображения
В этой главе мы познакомимся с некоторыми приемами устранения таких недостатков изображения, как попавшие в кадр посторонние предметы, царапины на негативе или отпечатке, нежелательные следы грязи на снимке или на фотографируемом объекте.
Рассмотрим яркий пример подобных недостатков. На рис. 17.1 показан фрагмент фотографии здания. К сожалению, снимок, позволяющий изучить форму капителей колонны, несколько испорчен попавшими в кадр проводами. Кроме того, на левой колонне имеется несколько грязных пятен, а в верхнем правом углу — темная полоса непонятного происхождения.
Попробуем устранить все или хотя бы большую часть этих дефектов, сохранив остальное изображение в неприкосновенности. Как вы увидите, для большинства дефектов применяются одни и те же методы очистки, независимо от того, вызван дефект повреждением сканируемого фотоотпечатка или же это случайно попавший в кадр кусок провода или пластиковый стаканчик.
Прежде всего устраним непонятный предмет в верхней части снимка. Воспользуемся для этого инструментом Healing Brush (Корректирующая кисть)
Выберите кисть подходящего размера, щелкните на чистом участке поверхности, удерживая нажатой клавишу Alt. Так вы укажете, откуда следует брать образцы для заполнения дефекта. После этого проведите кистью по поврежденной области. Вы будете видеть курсор кисти и указатель в виде креста, указывающий точку выбора образца (рис. 17.2).
 |
Рис. 17.1. Пример изображения, содержащего ряд дефектов и нежелательных включений — провода, грязь и т. д.
 |
Рис. 17.2. В процессе работы с инструментом Healing Brush на экране отображается положение кисти и точки выбора образца изображения для починки дефекта
Если поверхность достаточно однородная, удаление дефекта практически не оставляет следов. Результат только что выполненного нами действия показан на рис. 17.3.
 |
Рис. 17.3. Результат удаления дефекта с однородно окрашенной поверхности при помощи инструмента Healing Brush
Если поверхность, на которой находится дефект, достаточно однородная и находится далеко от краев изображения, можно попробовать применить полуавтоматический инструмент Spot Healing Brush (Коррекция фрагмента). В некоторых случаях он очень хорошо справляется со своей задачей, однако предоставляет меньше возможностей контроля выполнения коррекции.
Теперь приступим к устранению со снимка более сложного объекта — проводов и тросов. Сама по себе задача не сложнее, чем предыдущая, но в данном случае объект находится на неоднородном поле, более того, этот фон является важной частью изображения, которое надо сохранить. Поэтому к выбору инструментов, их параметров и исходных изображений для заполнения дефектов следует подходить более тщательно.
В левой части изображения находится крюк для крепления проводов. Для устранения такого сложного объекта инструмент Healing Brush (Корректирующая кисть) или действующий аналогично ему инструменты Patch (Заплата) и Spot Healing Brush (Коррекция фрагмента) подходят плохо. Дело в том, что при взаимодействии этих инструментовс протяженными объектами возможно возникновение размытых пятен, ухудшающих вид изображения. В данном случае воспользуемся обычным копированием, этот процесс проиллюстрирован на рис. 17.4.
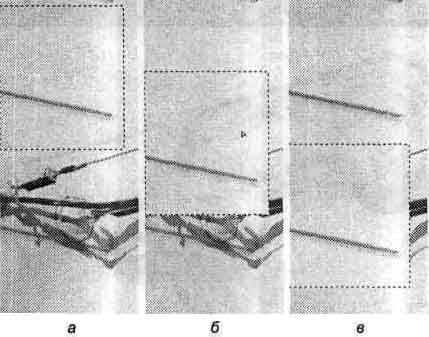 |
Рис. 17.4. Процесс копирования фрагмента изображения для замещения поврежденной области: а — исходный фрагмент, б — перенос фрагмента, в — результат преобразования
На рис. 17.4,
СОВЕТ. В подобных случаях можно воспользоваться инструментом Clone Stamp (Штамп). Выбор того или иного способа зависит от конфигурации объектов, попавших в кадр.
Нажмите и удерживайте нажатыми клавиши Ctrl и Alt, этим вы переключите инструмент в режим копирования. Перенесите выделенный фрагмент в нужную точку изображения. Вид изображения в этот момент показан на рис. 17.4,
Снимите выделение фрагмента изображения, так как оно может помещать дальнейшей обработке. Щелкните мышью в пустом участке изображения, предварительно выбрав инструмент выделения, или используйте команду Select • Deselect (Выделить • Снять выделение).
Подберите необходимое положение выделенного фрагмента. Вы можете перемещать его до моментаснятия выделения. При необходимости выровняйте границы фрагмента при помощи инструментов Healing Brush (Корректирующая кисть).
Результат такого преобразования показан на рис. 17.4,
СОВЕТ. При работе со сложными объектами вы можете выделять их, используя режим Quick Mask (Быстрая маска). Размыв края выделения, можно добиться лучшего совмещения исходного и копируемого изображений. Для лучшего совмещения можно предварительно скопировать заплату на новый слой. Установите ее на нужном месте, при необходимости подправьте края. После этого объедините слои исходного и нового изображений.
Теперь очистим изображение от проводов. Тонкие объекты подобной формы легко устраняются при помощи инструмента Healing Brush (Корректирующая кисть). Грамотно подобрав положение кисти и точки выбора образца, можно закрасить провод одним длинным мазком.
СОВЕТ. Вы можете рисовать прямые линии произвольной длины. Для этого выберите и настройте нужный инструмент и щелкните мышью в начальной точке линии. После этого установите курсор в конечной точке и щелкните мышью, удерживая нажатой клавишу Shift.
Можно включить режим точного указания точек изображения. Для этого нажмите клавишу Caps Lock. При этом курсор примет форму креста, более удобную для указания точек.
Более толстые линии, плохо обрабатываемые инструментами Healing Brush (Корректирующая кисть) и Patch (Заплата), можно закрасить, используя инструмент Clone Stamp (Штамп). Он не производит смешивания исходного и копируемого изображения, что избавит вас от возникновения пятен при соприкосновении светлых и темных областей исходного и копируемого изображений.
Для выбора точки, из которой будет происходить копирование, укажите точку с подходящим неповрежденным изображением и щелкните мышью, нажав клавишу Alt. После этого закрасьте поврежденные участки.
 |
Рис. 17.5. Результат применения инструмента Clone Stamp для коррекции изображения
Вы можете многократно выбирать новые точки выборки исходного изображения. Это позволит точнее воссоздавать изображение на участках, закрытых посторонним предметом. Для более гладкого слияния исходного и копируемого изображения используйте кисть с размытыми краями, однако кисть с резкими краями дает более четкое изображение.
На рис. 17.5 показан результат применения этого инструмента для исправления недостатков изображения. Как видим, все посторонние включения, мешавшие рассмотреть основной объект съемки, практически полностью устранены. Мы избавились от посторонних включений и проводов, загораживавших колонну. Осталось избавиться от грязного пятна на левой колонне, для этого воспользуемся инструментом Patch (Заплата).
Прежде всего выберите инструмент Patch (Заплата) О; и переключите его в наиболее удобный для вас режим. Режим Source (Источник) позволяет выделить поврежденный участок и затем, перетащив его при помощи мыши, указать источник для выборки эталонного изображения. Режим Destination (Получатель), наоборот, позволяет выделить участок эталонного изображения и переместить его на поврежденный участок.
 |
Рис. 17.6. Для использования инструмента Patch в режиме Source выделите поврежденный участок изображения
Можно использовать тот режим, который кажется вам более удобным. В данном случае используем режим Source (Источник). Выделите участок колонны с пятном, используя инструмент Patch (Заплата) или любой другой инструмент выделения. Вид окна документа на этом этапе показан на рис. 17.6.
Выделив нужный фрагмент, используйте инструмент Patch (Заплата) и перетащите выделенный фрагмент на неповрежденный участок изображения, схожий с участком, подлежащим ремонту. Перед этим убедитесь в том, что на панели свойств инструмента переключатель Mode (Режим) установлен в положение Source (Источник). Снимите выделение. При необходимости повторите операцию. Возможно, будет полезно устранять повреждение по частям.
На рис. 17.7 показан конечный результат коррекции изображения. Теперь ничто не помешает рассматривать понравившиеся вам фотографии. Однако помните о том, что любая коррекция изображения приводит к потере деталей. В данном случае мы избавили фото от мешавших нам предметов, однако уже никто, рассматривая вашу фотографию, не узнает, что на этом здании висят провода и есть пятна.
 |
Рис. 17.7. Вид изображения после коррекции — заслонявшие изображение посторонние предметы устранены, но помните — без деталей изображение может потерять свою информативность и привлекательность
Теперь познакомимся с методами устранения одного из наиболее распространенных недостатков портретных фотографий — эффекта красных глаз. Как известно, красные глаза возникают в результате отражения света фотовспышки от сетчатки глаза. Так как вспышка используется при съемке в условиях плохой освещенности, зрачок глаза при этом оказывается расширенным и сетчатка особенно хорошо освещается при срабатывании вспышки.
Лучший способ избежать этого эффекта — принять соответствующие меры во время съемки. При выполнении портретной съемки лучше пользоваться не вспышкой, а постоянными источниками света (использовать осветители или выбрать для съемки хорошо освещенное место). Если же съемка без вспышки невозможна, попросите позирующих вам людей не смотреть прямо в объектив. В этом случае эффект отражения света от сетчаткиглаза в объектив будет выражен не так сильно.
Если же перед вами возникла проблема устранения красных глаз со снимка, вы можете использовать некоторые из возможностей Adobe Photoshop. В предыдущей версии Adobe Photoshop — CS был введен специальный инструмент, предназначенный для устранения подобных недостатков, — Color Replacement (Замена цвета). Он позволяет производить замену цвета в указанной области изображения на цвет переднего плана.
Выберите этот инструмент, увеличьте нужный фрагмент изображения и установите в качестве цвета переднего плана черный. После этого установите курсор над красным глазом и аккуратно, стараясь слегка (но только слегка) захватывать края зрачка, обработайте его инструментом. На рис. 17.8 показан исходный фрагмент изображения и тот же фрагмент после применения инструмента Color Replacement (Замена цвета).
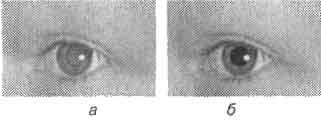 |
Рис. 17.8. Результат применения инструмента Color Replacement для устранения эффекта красных глаз: а — исходное изображение, б — результат использования инструмента
Для получения наилучшего эффекта в каждом конкретном случае подберите оптимальные настройки инструмента. В данном случае использовался режим наложения Luminosity (Яркость). Обратите внимание — края перекрашенного зрачка получились немного более четкими, чем это бывает на реальных снимках. Возможно, стоило установить меньшее значение плотности (Hardness) краев кисти.
СОВЕТ. Задать параметры кисти можно, щелкнув мышью на значке кисти на панели свойств инструмента.
Нововведение версии Adobe Photoshop CS 2 — инструмент Red Eye (Красные глаза). Его назначение — автоматический поиск в указанном фрагменте изображения объекта, похожего по форме на зрачок глаза и придание ему нормальной окраски.
На рис. 17.9 приведен пример использования этого инструмента. Вы можете видеть, что исходное изображение (на рис. 17.9, а) сильно повреждено нежелательным эффектом от фотовспышки. Выберите инструмент Red Eye (Красные глаза) и щелкните по изображению, стараясь попасть в центр зрачка. Наблюдайте за результатом. При необходимости отмените действие и попробуйте изменить настройки инструмента.
На рис. 17.9, б показан пример успешного применения этого инструмента. Вид глаза вполне соответствует нашим традиционным представлениям о том, как должен выглядеть глаз человека в нормальных условиях.
 |
Рис. 17.9. Инструмент Red Eye позволяет быстро придать зрачкам на ночном снимке нормальный вид
ПРИМЕЧАНИЕ. Отменить последнюю выполненную операцию можно при помощи команды Edit • Undo (Правка • Отменить) или комбинации клавиш Ctrl+Z. Команда Edit • Redo (Правка • Повторить) позволяет вернуть результат только что отмененного действия. Этой команде также соответствует комбинация клавиш Ctrl+Z.
Еще один метод восстановления нормального вида зрачков на фотографиях —ручная перерисовка. Вы можете просто нарисовать зрачки заново. Хотя этот метод несколько более трудоемкий, он дает вам больший контроль над изображением, и подходит для использования в более ранних версиях Adobe Photoshop и других графических редакторах, не имеющих специальных инструментов для замены цвета.
На рис. 17.8 вы уже видели исходное изображение. Выберите инструмент Brush (Кисть), установите в качестве цвета переднего плана черный и подберите кисть подходящей формы.
Настроив инструмент, аккуратно закрасьте красный зрачок, стараясь не задеть близлежащие участки радужной оболочки глаза, имеющие нормальную окраску.
Результат выполнения этого действия показан на рис. 17.10.
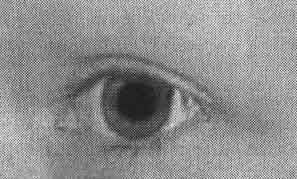 |
Рис. 17.10. Результат закрашивания красного глаза — нежелательная окраска исчезла, но глаз приобрел неестественный вид
Как видно, глаз избавился от нежелательной окраски, но приобрел неестественный вид. Сравните его с исходным изображением (см. рис. 17.8, а) — новый глаз совершенно лишен бликов, обычно образующихся в глазах, что делает его неестественным. Для восстановления естественного вида глаза добавим блики от источников света.
Внимательно рассмотрите исходное изображение и отметьте для себя, как расположены блики от вспышки и иных источников света, а также какую они имеют форму. Установите в качестве цвета переднего плана цвет, подходящий к цвету бликов на исходном изображении. В нашем примере мы используем белый цвет. Уменьшите форму кисти, при необходимости отрегулируйте прозрачность, задаваемую для инструмента.
СОВЕТ. Перед выполнением сложных преобразований стоит сохранить резервную копию изображения или скопировать его на отдельный спой, который сделать невидимым и для большей надежности заблокировать. Это позволит при необходимости обратиться к исходному изображению и изучить его особенностиили получить образец исходного изображения, например, для восстановления поврежденных участков и заполнения дефектов.
После того как инструмент готов к работе, нанесите несколько мазков так, чтобы их положение и форма напоминали положение и форму бликов на исходном изображении. При необходимости изменяйте параметры кисти между мазками.
Результат подобного действия показан на рис. 17.11.
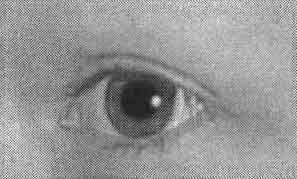 |
Рис. 17.11. Результат устранения эффекта красных глаз вручную, при помощи инструмента Brush
Как видно, блики оживили изображение, сделали только что нарисованный нами зрачок похожим на настоящий.
СОВЕТ. Блики, тени и прочие мелкие детали оживляют изображение, делают его более естественным. Слишком хорошо вычищенное изображение перестает выглядеть натуральным. Некоторые фотографы и дизайнеры с помощью различных приемов (например, с помощью фильтра Add Noise (Добавить шум)) специально вносят в фотографии шумы и искажения.
При съемке часто возникают различного вида искажения, связанные с особенностями объектива, используемого в вашей камере, или неправильным положением камеры при съемке.
 |
Рис. 17.12. Если вы во время съемки отклоните ось камеры от горизонтали, стены зданий и другие объекты на фотографии получатся наклонными
Например, при съемке некоторыми типами объективов могут возникнуть темные области по углам кадра (так называемая виньетка). Этот недостаток особенно характерен для простых любительских фотоаппаратов (мыльниц).
Многие используемые в цифровых камерах объективы с изменяемым фокусным расстоянием образуют на границах ярких и темных объектов цветные ореолы (хроматическая аберрация). При отклонении оси объектива от горизонтали картинка получится искаженной —стены зданий и другие предметы, оказавшиеся на снимке, получатся наклонными. На рис. 17.12 показан пример такой фотографии (Исаакиевский собор, Санкт-Петербург).
Направляющие линии (рис. 17.12) позволяют сделать отклонение линий стен от вертикали более наглядным.
СОВЕТ. Используйте направляющие линии, сетку и линейки для оценки геометрии представленных на снимке зданий и других предметов.
Попробуем устранить этот недостаток. Для этого используем новый фильтр, добавленный в Adobe Photoshop CS 2 — Lens Correction... (Коррекция искажений). Вы найдете его в меню Filter • Distort (Фильтр • Искажение). Этот фильтр позволяет устранять наиболее распространенные виды искажений, вносимых в изображение объективом фотоаппарата. На рис. 17.13 показано окно этого фильтра в процессе работы.
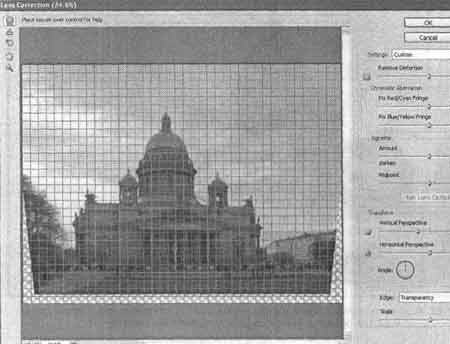 |
Рис. 17.13. Окно фильтра Lens Correction... в процессе обработки изображения
В окне фильтра вы увидите обрабатываемое изображение с нанесенной на него сеткой, которая помогает определить тип и степень искажения снимка. Вдоль левой части окна находятся кнопки инструментов, позволяющих управлять работой фильтра с помощью мыши.
В правой части окна находятся ползунки и поля ввода, позволяющие точно ввести значения корректируемых параметров. Для большей наглядности рядом с ползунками символически изображены действия, связанные с тем или иным элементом управления.
В нижней части окна вы найдете флажок Preview (Просмотр), который позволяет просматривать результат преобразования до применения фильтра к исходному изображению. Там же находится флажок Show Grid (Показать сетку), управляющий отображением эталонной сетки в окне фильтра, список Size (Размер), позволяющий выбрать размер ячеек сетки, и образец цвета Color (Цвет), щелкнув по которому, вы сможете выбрать цвет для линий сетки. Изменить его стоит в том случае, если установленный по умолчанию цвет плохо заметен на фоне редактируемого изображения.
ПРИМЕЧАНИЕ. Инструменты, представленные в левой части окна фильтра, дублируют органы управления, расположенные в правой части окна. Управление фильтром с помощью ползунков и полей ввода даст более точный результат.
Ползунки и другие элементы управления, расположенные в правой части окна фильтра Lens Correction... (Коррекция искажений), имеют следующее назначение:
• Settings (Настройка) — из этого списка вы можете выбрать предустановленный режим коррекции или набор параметров, применявшихся при прошлом вызове фильтра Previous Correction (Предыдущая коррекция). Рядом с этим списком находится кнопка, щелкнув на которой, вы получите доступ к командам сохранения и загрузки параметров коррекции изображения.
• RemoveDistortion (Удалить дисторсию) — с помощью этого ползунка вы можете управлять коррекцией подушкообразных или бочкообразных искажений. Яркий пример возникновения подобных искажений — снимки, полученные широкоугольными объективами.
• Chromatic Aberration (Хроматические аберрации) — два ползунка, расположенные в этой группе, позволяют устранять хроматические аберрации — цветные ореолы, видимые в основном на границах ярких и темных объектов, а также в светлых частях снимка. Верхний ползунок служит для устранения красно-голубого ореола, нижний — желто-синего. Окраска подобных ореолов и степень их проявления зависят от конкретного объектива, установленного в вашей камере.
• Vignette (Виньетка) — эти два ползунка позволяют устранить виньетку —затемнение углов кадра, возникающее из-за неоптимального соотношения размеров кадра и объектива. Верхний ползунок Amount задает степень затемнения или осветления, вносимого в ходе коррекции, а нижний Midpoint управляет размером области (по краям кадра), к которой применяется преобразование.
• Transform (Трансформация) —в этой группе находятся элементы коррекции геометрических искажений снимка:
- Vertical Perspective (Вертикальная перспектива) — позволяет корректировать искажения, вызванные наклоном камеры в вертикальной плоскости (например, при съемке здания от его основания). Пример коррекции именно этого искажения показан на рис. 17.13;
- Horizontal Perspective (Горизонтальная перспектива) — с помощью этого ползунка вы можете попытаться устранить искажения, вызванные отклонением камеры от объекта в горизонтальной плоскости;
- Angle (Угол) — этот параметр позволяет устранить последствия случайного поворота аппарата вокруг оси объектива. Вы можете щелкнуть мышью на расположенном рядом с этой подписью круге или ввести значение в градусах. Стрелка указывает текущее положениеизображения.
• Edge (Края) — из этого списка вы можете выбрать режим обработки краев изображения, остающихся пустыми в процессе коррекции изображения. Края могут остаться прозрачными Transparent, могут быть заполнены пикселами, повторяющими края изображения Edge Extension, или цветом фона Background Color.
• Scale (Масштаб) — позволяет масштабировать изображение, сохраняя его пропорции.
 |
Рис. 17.15. Фотография после применения фильтра Lens Correction для исправления вертикальной перспективы
Теперь вернемся к нашему примеру (см. рис. 17.12). Для исправления падения стен используем настройку вертикальной перспективы. На рис. 17.13 вы можете видеть окно фильтра Lens Correction (Коррекция искажений) с установленным для этой цели значением параметра Vertical Perspective (Вертикальная перспектива).
СОВЕТ. Направляющая сетка помогает оценить направления границ объектов, присутствующих в кадре.
Подберите значения, подходящие к вашему случаю, и щелкните на кнопке ОК. На рис. 17.15 вы можете видеть изображение после применения фильтра. С помощью направляющих линий вы можете оценить вертикальность стен собора. Края этого изображения были оставлены прозрачными. В большинстве случаев это оптимальный вариант, так как изображение чаще всего приходится кадрировать (обрезать по краям) для выделения полезной и эстетически ценной части кадра. В данном случае кадрирование также позволит выделить из изображения прямоугольный кадр, подходящий для дальнейшей обработки и печати.
На рис. 17.16 представлен этот же снимок после кадрирования и отключения вывода на экран линеек и направляющих линий. В главе, посвященной дополнительной обработке изображений, мы подробно рассмотрим процедуру кадрирования изображения с сохранением характерного для фотоснимков соотношения сторон и размеров
СОВЕТ. Включать и отключать изображение линеек вы можете с помощью комбинации клавиш Ctrl+R, управлять отображением направляющих линий можно с помощью комбинации клавиш Ctrl+;.
 |
Рис. 17.16. Снимок после кадрирования, линейки и направляющие линии убраны с экрана
Цифровые фотокамеры являются электронной техникой, и им, как и любой другой электронике, свойственны некоторые физические особенности, например чувствительность к влаге или шумы, возникающие при замыкании и размыкании контактов, работе усилителей и датчиков. Светочувствительная матрица фотокамеры также является источником шума, который проявляется на снимках и может стать серьезной проблемой, особенно при использовании высокой чувствительности.
На рис. 17.17 приведен пример увеличенных фрагментов фотографии здания, сделанных при минимально возможной чувствительности, выбранной камерой автоматически, и при максимально возможном значении чувствительности.
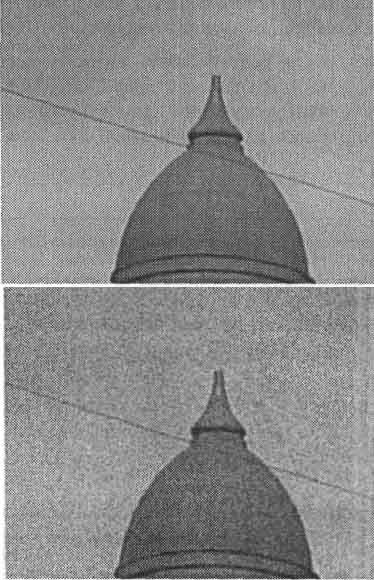 |
Рис. 17.17. Два снимка, сделанных при низкой чувствительности матрицы (сверху) и при максимально возможном значении (снизу)
Как видим, при высокой чувствительности матрицы уровень шума, присутствующего в любом случае, становится настолько высоким, что он ясно заметен на изображении.
ПРИМЕЧАНИЕ
Подобная проблема возникает и при работе с традиционными фотоматериалами. При использовании пленки с высокой чувствительностью становится заметной ее зернистость.
При высокой чувствительности и длинных выдержках (например, при съемке ночных пейзажей) многие цифровые фотоаппараты задействуют систему шумоподавления, позволяющую значительно снизить воздействие шума на готовое изображение.
Сразу оговорим важный момент борьбы с подобными явлениями — устранение шума и других нежелательных элементов изображения без потери деталей невозможно. Поэтому предотвращать возникновение шума и других нежелательных элементов изображения следует еще во время съемки.
Для борьбы с шумом в изображении существует несколько методов. Adobe Photoshop CS 2 содержит несколько фильтров, предназначенных для очистки изображения от шумов и в некоторой степени — от пыли, мелких соринок и других дефектов, имеющих небольшую площадь. Команды для вызова этих фильтров находятся в меню Filter • Noise (Фильтр • Шум).
Фильтр Noise • Despeckle (Шум • Удалить шум) размывает изображение, оставляя нетронутыми границы с резкими изменениями цвета пикселов. Это один из распространенных методов устранения шума, однако его эффективность при обработке фотографий не всегда высока.
Фильтр Noise • Dust amp; Scratches (Шум • Пыль и царапины) позволяет устранять с изображения шум и незначительные вкрапления, такие как пылинки. На рис. 17.18 показано окно управления этим фильтром.
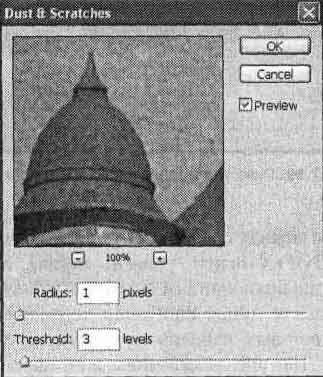 |
Рис. 17.18. Окно управления фильтром Noise • Dust amp; Scratches
Параметр Radius (Радиус) задает радиус, в пределах которого производится размытие каждого из пикселов изображения для сглаживания неоднородностей (в том числе и шума). Параметр Threshold (Порог) позволяет ограничить воздействие фильтра — чем выше уровень порога, тем больше неоднородностей изображения пройдет фильтр неизменными. Это позволяет избежать излишне большой потери деталей.
Фильтр Noise • Median (Шум • Медиана) также позволяет устранять неоднородности изображения. Его действие основано на усреднении значений яркости пикселов, попадающих в указанный вами радиус. Одновременно происходит замена цвета пикселов, слишком сильно отличающихся по яркости от точки, обрабатываемой в данный момент. Окно управления фильтром Noise • Median (Шум • Медиана) показано на рис. 17.19.
Фильтр Noise • Median (Шум • Медиана) сильно размывает изображение, особенно при больших значениях радиуса обработки пикселов, оставляя более четкими границы ярких и темных объектов. Это позволяет использовать его как оригинальный способ размыть изображения, придав при этом изображению необычный вид.
 |
Рис. 17.19. Окно управления фильтром Noise • Median
Теперь познакомимся с новым средством Adobe Photoshop CS 2 — фильтром Noise • Reduce Noise (Шум • Снизить уровень шума). Этот фильтр позволяет снизить уровень шума, по возможности сохраняя детали изображения. Если вы достаточно хорошо владеете Adobe Photoshop, то сможете воспользоваться раздельной коррекцией цветовых каналов изображения для более эффективной очистки изображения. На рис. 17.20 показано окно управления фильтром Noise • Reduce Noise (Шум • Снизить уровень шума).
Два переключателя, находящиеся в верхнем правом углу окна, позволяют выбрать режим настройки фильтра:
• Basic (Базовый) — вы можете управлять параметрами фильтра, применяемыми ко всему изображению в целом (рис. 17.20);
• Advanced (Расширенный) — вам предоставляется возможность отдельно настраивать параметры обработки различных цветовых каналов.
В базовом режиме вы можете изменить следующие параметры:
- Strength (Сила) — задает силу воздействия фильтра на изображение. Чем выше значение этого параметра, тем сильнее проявятся результаты обработки;
- Preserve Details (Сохранить детали) — позволяет уменьшить воздействие фильтра на мелкие детали изображения, отличающиеся от окружающего фона яркостью пикселов. При больших значенияхэтого параметра детали сохраняются, однако в изображении остается значительная часть шума, образованного изменениями яркости пикселов. Снизив значение параметра Preserve Details (Сохранить детали), вы лучше очистите изображение от шума, но риск очистить изображение от деталей и небольших, но полезных объектов также возрастет;
• Reduce Color Noise (Устранить цветной шум) — управляет очисткой изображения от шума, вызванного изменением оттенка пикселов. В большинстве случаев вы можете смело устанавливать значения, близкие к максимуму;
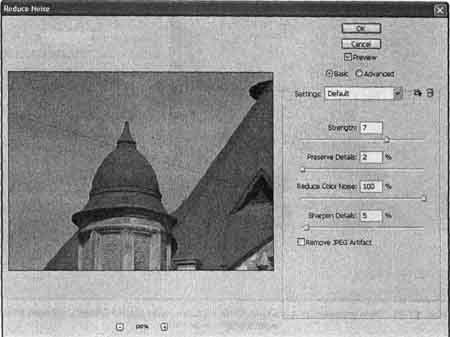 |
Рис. 17.20. Окно управления фильтром Noise • Reduce Noise (Шум • Снизить уровень шума) в упрощенном (базовом) режиме
ПРИМЕЧАНИЕ. Особенности человеческого зрения таковы, что изменения яркости воспринимаются гораздо сильнее, чем изменения оттенка. Поэтому, борясь с шумами изображения, стремитесь сохранять прежде всего его яркость (детали), очищая фотографию от нежелательных изменений цвета.
• Sharpen Details (Повысить резкость) — позволяет сделать границы и детали объектов более четкими;
• Remove JPEG Artifacts (Устранить артефакты JPEG) — установите этот флажок для очистки изображения от артефактов — следов сохранения фотографии в формате JPEG, характерном потерей качества, особенно при большой степени сжатия.
Установив переключатель режимов настройки в положение Advanced (Расширенный), вы сможете задать перечисленные параметры для всего изображения в целом. Кроме того, параметры Strength (Сила) и Preserve Details (Сохранить детали) могут быть установлены отдельно для каждого из цветовых каналов изображения. Окно настройки фильтра в этом режиме показано на рис. 17.21.
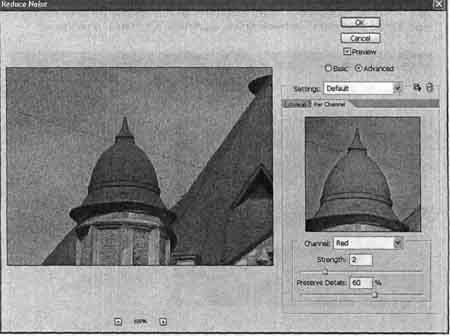 |
Рис. 17.21. Окно управления фильтром Noise • Reduce Noise (Шум • Снизить уровень шума) в расширенном режиме
Закладка Overall (Общие) позволяет устанавливать перечисленные параметры, применяемые к изображению в целом. На закладке Per Channel (По каналам) вы сможете задать дополнительные значения параметров Strength (Сила) и Preserve Details (Сохранить детали), которые будут иметь силу только для выбранного канала (рис. 17.21).
СОВЕТ. Список Settings (Настройки) и расположенные рядом с ним кнопки позволяют сохранять, использовать или удалять наборы параметров настройки фильтра.
Еще один довольно эффективный метод борьбы с цифровыми шумами основан на том, что цвет изображения значит для человеческого глаза гораздо меньше, чем яркость. Так как большая часть шума приходится на вариации цвета, можно попытаться устранить их, не затронув информацию о яркости пикселов.
ПРИМЕЧАНИЕ. Именно этот метод реализован в фильтре Noise • Reduce Noise (Шум • Снизить уровень шума). Выполняя описанные здесь действия вручную, вы можете в большей степени контролировать получаемый результат.
Для этого следует перевести изображения в цветовой режим Lab, который предусматривает отдельное хранение информациио яркости и цвете пикселов. Переведите изображение в этот режим, после этого выберите по отдельности каждый из каналов а и Ь, хранящих информацию о цвете, и примените к ним какой-либо из фильтров, предназначенных для размытия изображения. При желании можно применить один из описанных фильтров к каналу Lightness (Яркость).
СОВЕТ. Для успешного выполнения подобных работ вам следует попрактиковаться в использовании панели Channels (Каналы). С ее помощью вы сможете получить доступ к каналам изображения, определить, в каком канале содержится много шума, а какой можно оставить без изменения. После этого вы сможете выполнить необходимые действия над каналами по отдельности, не затрагивая другие компоненты изображения.
Распространенный недостаток фотоснимков, с которым сталкивается любой фотограф, — недостаточная резкость. Для цифровой фотографии этот недостаток проявляется особенно сильно, так как многие цифровые фотокамеры неуверенно наводятся на резкость при недостаточной освещенности (например, в сумерках или полутемном помещении).
Слегка размытым фотографиям довольно легко придать нормальный вид при помощи инструментов и фильтров Adobe Photoshop. Повысить резкость на небольших участках изображения можно при помощи инструмента Sharpen (Резкость). Выберите соответствующую кнопку на панели инструментов. После этого настройте параметры инструмента и обработайте детали изображения, резкость которых вы хотели бы повысить. Будьте осторожны — при слишком сильном воздействии детали изображения могут превратиться в беспорядочный набор темных и светлых пикселов.
СОВЕТ. Несколько увеличить резкость и четкость изображения можно, увеличив его контрастность. На этом принципе основано и действие специализированных команд и фильтров, служащих для повышения резкости.
Для повышения резкости изображения в целом или его выделенного фрагмента удобно использовать один из фильтров группы Sharpen (Резкость) меню Filter (Фильтр). Подробно с назначением и особенностями использования команд этого меню вы можете познакомиться в главе 15, посвященной использованию фильтров Adobe Photoshop.
ПРИМЕЧАНИЕ. В некоторых случаях определенную размытость изображения или его фрагмента можно использовать как художественный эффект. В состав Adobe Photoshop кроме фильтров,служащих для повышения резкости, входят и фильтры, позволяющие размыть изображение.
В этой главе мы ознакомились с методами, которые позволят существенно улучшить внешний вид ваших фотографий. Мы рассмотрели способы удаления с изображений посторонних предметов, исправления эффекта красных глаз и шума, возникающего при съемке с высокой чувствительностью. Все эти знания могут существенно помочь вам при подготовке фотографий к печати или использованию в других работах, но помните о том, что любая коррекция приводит к искажению и потере деталей, поэтому стремитесь делать снимки так, чтобы последующее вмешательство не требовалось вообще или было минимальным.
| © 2025 Библиотека RealLib.org (support [a t] reallib.org) |