"Photoshop CS2 и цифровая фотография (Самоучитель). Главы 15-21." - читать интересную книгу автора (Солоницын Юрий)
Глава 19 Отправка фотографий по электронной почте, публикация в Интернете, создание индекса снимков
В этой небольшой главе мы познакомимся с тем, как подготовить фотографию к отправке по электронной почте и к размещению в Интернете. Так как эта книга посвящена прежде всего фотографии, авторы надеются на то, что основы работы в Интернете вы успешно освоите самостоятельно.
СОВЕТ. Авторы рекомендуют обратиться к одной из множества книг, посвященных работе в Интернете, в том числе выпущенных издательским домом Питер.
Электронная почта — одна из самых старых служб Интернета. Она непрерывно совершенствуется, так же как и доступные большинству пользователей системы связи, однако отправка файлов большого объема по-прежнему остается проблемой: кто-то имеет относительно медленный доступ в Интернет через модем, у кого-то объем письма ограничен почтовым сервером, да и почтовый ящик не так велик, как хотелось бы, и т. д. Все это наводит на мысль о том, что для отправки по электронной почте объем файла изображения желательно уменьшить. Рассмотрим методы выполнения этой операции.
Прежде всего определитесь с оптимальным размером изображения. Например, изображение,полученное с цифровой фотокамеры, имеющей матрицу 5 мега пикселов, имеет размер приблизительно 2500 х 1900 пикселов. Файл, содержащий такое изображение, даже при использовании сжатого формата будет иметь объем несколько мегабайт. В то же время, большинство пользователей Интернета работает с разрешением экрана 800 х 600 или 1024 х 768 пикселов. Это значит, что полученное с камеры изображение просто не поместится на экран.
Таким образом, мы выяснили, что для просмотра на экране (а это основной способ просмотра фотографий, пересланных по электронной почте) изображение можно смело уменьшить до размера 800 х 600 пикселов и даже меньше. Это позволит значительно уменьшить объем файла изображения.
Другое дело —пересылка изображений, предназначенных для печати. Как мы уже говорили в предыдущей главе, для качественной печати фотографии 10 х 15 см требуется изображение размером не менее 1200 х 800 пикселов. Поэтому уменьшать размер файла придется за счет использования возможностей формата, в котором сохраняется файл. Например, задав подходящую степень сжатия для файла в формате JPEG.
В любом случае, кроме пересылки изображения для использования в высококачественной полиграфии, для отправки изображения по электронной почте следует использовать один из распространенных в Интернете форматов — GIF или JPEG. Использование этих форматов не только обеспечит нормальную пересылку изображения без возникновения конфликтов, вызванных неверным распознаванием типа передаваемых данных, но и позволит получателю просмотреть изображение с помощью средств, имеющихся в его операционной системе.
Для просмотра файлов, сохраненных в этих форматах, подойдет любой браузер, поддерживающий работу с графикой.
ПРИМЕЧАНИЕ. В полиграфии и других областях, связанных с обработкой и передачей высококачественных изображений, принято использовать для обмена подобными данными формат TIFF. Но изображения, сохраненные в этом формате, занимают много места. Во многих случаях вы можете использовать формат JPEG с высоким качеством. Это обеспечит значительную экономию места при практически незаметных отклонениях изображения от оригинала. Если вы все-таки хотите отправить файл в формате TIFF по электронной почте, используйте программу-архиватор для уменьшения объема файла.
Особенности применения форматов изображений мы подробно рассматривали в главе 4.
Форматы GIF и JPEG поддерживают сжатие данных, что позволяет уменьшить объем файла, однако в силу своих особенностей формат GIF мало применим для сохранения и передачи фотографий. Поэтому сохраняйте полноцветные изображения, предназначенные для отправки по электронной почте, в формате JPEG. При этом вы сможете регулировать объем файла, выбирая степень сжатия. В главе 6 мы познакомились с тем, как открыть и сохранить изображение в Adobe Photoshop CS 2.
СОВЕТ. Выбирая размер и степень сжатия для изображения, проведите несколько экспериментов. Это особенно полезно на первых шагах освоения работы с цифровой фотографией. Вы сможете сравнить результат сохранения изображений и размеры файлов.
Эти же принципы применимы и к выбору размера изображения для размещения в Интернете. Однако к качеству изображения в этом случае предъявляются повышенные требования, в то время как размер изображения (в пикселах), как правило, заранее определен структурой веб-страницы.
ВНИМАНИЕ. Перед сохранением изображенияс высокой степенью сжатия сделайте его копию. Это по зволит при необходимости вернуться к работе над изображением, не искаженным алгоритмом сжатия.
Если вы по каким-либо причинам не хотите использовать сжатые форматы изображений, сохраните изображение в формате TIFF и воспользуйтесь программой-архиватором. Это позволит уменьшить размер файла. Однако удостоверьтесь в том, что у получателя фотографии имеется программа, способная распаковать присланный архив.
СОВЕТ. Вы можете использовать самораспаковывающиеся архивы — для их распаковки не потребуется дополнительных программ, хотя файл имеет несколько больший объем. Главное, чтобы пользователь, получивший файл, работал в операционной системе, совместимой с системой, установленной на вашем компьютере. Создание самораспаковывающихся архивов входит в набор функций большинства программ-архиваторов.
После того как изображение сохранено в подходящем формате и готово к отправке, создайте письмо в вашей программе работы с электронной почтой и присоедините к нему файл.
Подготовка изображений к размещениюв Интернете сводится, как правило, не считая цветокоррекции и другой обработки, к заданию размера изображения и выбору формата файла. Однако если вы хотите быстро и просто создать фотогалерею, пригодную для размещения в Сети, используйте встроенные возможности Adobe Photoshop.
Команда File • Automate • Web Photo Gallery (Файл • Автоматизация • Фотогалерея для Web...) позволит быстро создать веб-страницу, содержащую миниатюры ваших работ, причем при желании пользователь сможет просмотреть их в большем масштабе и даже написать вам письмо по электронной почте. На рис. 19.1 показано окно этой команды.
Прежде всего выберите стиль оформления страницы галереи из списка Styles (Стили). При этом в правой части окна вы сможете наблюдать уменьшенный пример оформления страницы в выбранном стиле. В поле E-mail введите адрес электронной почты, который будет использоваться в качестве контактного адреса, размещаемого на странице.
 |
Рис. 19.1. Окно команды Web Photo Gallery — настройка параметров автоматизированного создания фотогалереи для размещения в Интернете
В группе Source Images (Изображения) укажите источник изображений. Из списка Use (Использовать) выберите пункт Folder (Папка), если хотите использовать файлы, размещенные в некоторой директории. Выбрав пункт Selected Images from Bridge (Выбранные в Adobe Bridge), вы сможете задействовать файлы, выбранные в открытом окне Adobe Bridge. Файлы необходимо выбрать до начала подготовки галереи.
Если вы хотите взять файлы из некоторой папки, щелкните на кнопке Browse (Просмотр) и выберите папку, содержащую файлы изображений, которые вы хотите поместить на страницу. Флажок Include All Subfolders (Включить вложенные папки) позволит включить в галерею файлы, находящиеся не только в указанной папке, но и во вложенных в нее папках.
Щелкните на кнопке Destination (Папка для сохранения) и выберите папку, в которую будет сохранен результат работы команды — готовая фотогалерея.
При помощи списка Options (Параметры) просмотрите группы параметров команды и при необходимости измените их. Вы можете изменить следующие группы параметров:
• General (Общие) — можно выбрать расширение для основного файла галереи (.htm или .html), а также указать на необходимость сохранения дополнительных данных о структуре страницы. В большинстве случаев изменять установленные по умолчанию значения не следует;
• Banner (Заголовок) — можно задать название сайта (Site Name), имя фотографа (Photographer), контактную информацию (Contact Info) и дату (Date);
• Large Images (Большие изображения) — вы можете задать параметры сохранения больших копий изображений, вызываемых пользователем для детального просмотра;
• Thumbnails (Миниатюры) — задаются параметры уменьшенных копий изображений, используемых для предварительного просмотра без загрузки больших изображений, файлы которых могут иметь значительный объем;
• Custom Colors (Цвета) — здесь можно задать цвета, которые будет использованы для различных элементов страницы;
• Security (Безопасность) — можно указать параметры вывода различных элементов страницы на экран.
Закончив ввод параметров, щелкните на кнопке ОК.
 |
Рис. 19.2. Пример страницы, созданной командой Web Photo Gallery
На рис. 19.2 приведен пример страницы, созданной командой Web Photo Gallery (Фотогалерея для Web). После завершения обработки изображений готовая страница будет открыта в браузере автоматически. После этого вы сможете загрузить ее на веб-сайт, откуда она будет доступна всем желающим. Обратите внимание — Adobe Photoshop не всегда корректно работает с кодировками символов, отличных от латинского алфавита, поэтому для нормального отображения русских символов может потребоваться ручное редактирование HTML-кода автоматически созданной страницы.
СОВЕТ. Созданная таким образом веб-галерея может с успехом использоваться для просмотра фотографий без выхода в Интернет, с диска, — на котором галерея была сохранена. Запишите файлы, созданные программой, на компакт-диск —и вы получите готовый электронный фотоальбом или портфолио.
Многие фотолаборатории предоставляют такую услугу, как печать индекса фотографий, — все кадры пленки распечатываются на одном листе бумаги. Это позволяет быстро оценить, какие кадры стоит отпечатать в увеличенном формате.
Также вы можете, имея индексы, быстро определить, на какой пленке и на каком кадре находится нужное изображение. Индекс можно отправить заказчику или потенциальному клиенту с тем, чтобы он выбрал нужные кадры или оценил ваши возможности. Разумеется, для демонстрации возможностей фотографа лучше представлять портфолио, но доставить потенциальному клиенту объемистую папку не всегда представляется возможным.
Adobe Photoshop позволяет быстро создать индекс файлов, находящихся в какой-либо папке. Это позволит, как и индекс фотопленки, выбрать кадры, которые хотелось бы просмотреть в большем разрешении. Например, вместо отправки нескольких десятков фотографий по электронной почте вы можете отправить родственникам или друзьям индекс, чтобы они выбрали те фотографии, которые им нужны. Это позволит сэкономить время и затем доставить людям действительно интересные фотографии в наилучшем качестве.
Создать индекс можно при помощи команды File • Automate • Contact Sheet II...(Файл • Автоматизация • Контакт-лист 2).
На рис. 19.3 показано окно настройки этой команды.
В группе Source Images (Исходные изображения), так же как для команды Web Photo Gallery (Фотогалерея для Web), укажите папку с исходными изображениями.
В группе Document (Документ) задайте высоту (Height) и ширину (Width) контакт-листа. При этом из списка Units (Единицы измерения) вы можете выбрать, в каких единицах будут заданы эти размеры. В поле Resolution (Разрешение) ведите разрешение, которое будет задано для документа. Это имеет значение, если вы собираетесь выводить индекс на печать. В этом случае удобнее задать размеры документа в дюймах или сантиметрах. Из списка, расположенного рядом с полем Resolution (Разрешение), можно выбрать единицы измерения, в которых указывается разрешение печати.
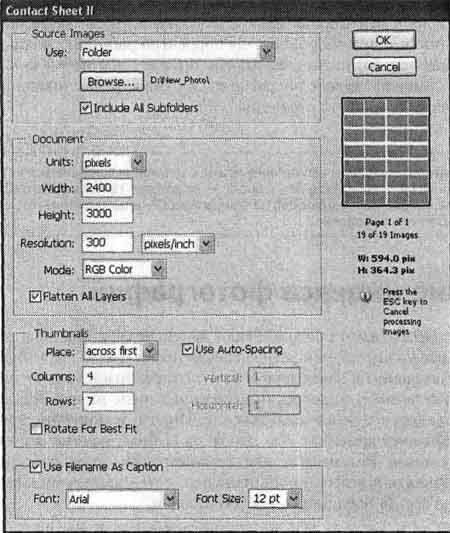 |
Рис. 19.3. Окно команды Contact Sheet II
Из списка Mode (Режим) можно выбрать цветовой режим, в котором будет сохранен документ, а флажок Flatten All Layers (Объединить все слои) позволит объединить слои, на основе которых создается документ индекса.
ПРИМЕЧАНИЕ. Индекс фотографий создается в виде графического файла, который затем можно сохранить в любом графическом формате и обрабатывать, как обычное изображение.
В группе Thumbnails (Миниатюры) вы можете задать параметры расположения изображений в индексе. Из списка Place (Размещение) выберите, будут ли изображения размещаться справа налево (across first) или сверху вниз (down first). Поля Columns (Колонки) и Rows (Ряды) позволяют задать число строк и столбцов, в которых будут размещены изображения. При снятом флажке Use Auto-Spacing (Расстояния автоматически) вы можете ввести в поля Vertical (Повертикали) и Horizontal (По горизонтали) расстояния между изображениями. Флажок Rotate For Best Fit (Повернуть для лучшего размещения) позволяет повернуть изображения, ориентированные вертикально или горизонтально, так, чтобы площадь листа была использована оптимальным образом. В правой части окна показан примерный вид будущего индекса фотографий. Там же выводится число страниц (Page) и изображений (Images), найденных в указанной директории. Жирным шрифтом указывается размер части листа, отводимого для уменьшенной копии каждой фотографии.
При установленном флажке Use File Name As Caption (Имена файлов в качестве заголовков) имена файлов, вошедших в индекс, будут размещены рядом с фотографиями. Списки Font (Шрифт) и Font Size (Размер) позволяют выбрать шрифт заголовков и их размер. Для начала создания индекса фотографий щелкните на кнопке ОК.
ПРИМЕЧАНИЕ. Если в процессе создания контакт-листа пространство документа оказывается переполненным, автоматически создается новый документ, в котором продолжается размещение оставшихся фотографий. Таким образом будут созданы индексы для всех найденных в указанной директории файлов изображений.
Создание индекса фотографий может занять много времени, но вы можете в любой момент прервать этот процесс, нажав клавишу Esc.
 |
Рис. 19.4. Пример индекса фотографий, созданного командой Contact Sheet II
На рис. 19.4 приведен пример контакт-листа, созданного командой Contact Sheet II... (Контакт-лист 2...).
В этой главе мы рассмотрели способы оптимизации файлов изображений для отправки по электронной почте, а также некоторые дополнительные возможности Adobe Photoshop, позволяющие публиковать изображения в Интернете или подготовить их для демонстрации в качестве контакт-листов.
Контакт-листы также могут оказаться полезными при организации коллекций изображений — их можно распечатывать или записывать на диски вместе с файлами изображений. В этом случае для поиска нужного изображения вам понадобиться просмотреть один или несколько контакт-листов вместо десятков или даже сотен фотографий.
| © 2025 Библиотека RealLib.org (support [a t] reallib.org) |