"Мобильный интернет" - читать интересную книгу автора (Леонтьев Виталий Петрович)
Настройка локальной сети «компьютер-компьютер»
Ну, а теперь будем считать, что все «железо» уже подключено и настроено и вернемся к Windows: ведь просто создать сеть на «железном» недостаточно, ее нужно еще настроить! Собственно говоря, именно сетевые возможности составляют предмет особой гордости последних версий Windows, особенно Windows Vista – здесь процесс настройки сети упрощен до крайности. Осмелюсь предположить, что все ваши компьютеры уже оснащены Windows Vista – или, на худой конец, Windows X P, – так что все наши дальнейшие действия будут «подогнаны» под эту систему.
Напомню, что для создания простейшей проводной сети наши компьютеры должны быть соединены с помощью кабеля с «зеркальной» схемой обжима «кроссовер» – то есть провода на одном конце кабеля должны быть обжаты в обратной последовательности.
Настройку начнем с имени рабочей группы – помните, мы задавали его при установке Windows? Компьютеры с Vista и XP могут увидеть друг друга лишь тогда, когда имена рабочей группы у них одинаковы – и вот тут-то у нас могут возникнуть проблемы: дело в том, что если в Vista рабочая группа по умолчанию называется WORKGROUP, то в Windows XP она носит другое имя – MSHOME. Поэтому перед началом работы в сети убедитесь, что имена рабочих групп на ваших компьютерах ОДИНАКОВЫ: для этого зайдите в меню Пуск, щелкните правой кнопкой мышки по ссылке
 |
Если вы подключили свой компьютер к сетевому кабелю еще до установки Vista, то, скорее всего, ваша сеть уже найдена и опознана. Если нет, то это произойдет при следующей перезагрузке или прямо в текущем сеансе работы. Во время настройки Сети Windows обязательно осведомится, где именно мы собираемся использовать Сеть – дома (личная) или в каком-то случайном месте (общественная)? Вопрос этот не для галочки: в зависимости от этого будут настроены параметры безопасности нашей сети. Самый простой профиль – «Дом»: он дает возможность видеть и использовать все подключенные к сети устройства. Профиль же «Общественное место», напротив, настроен на более высокий уровень безопасности: в этом режиме ваш компьютер останется невидимым для других пользователей, хотя работать с Интернетом вы сможете.
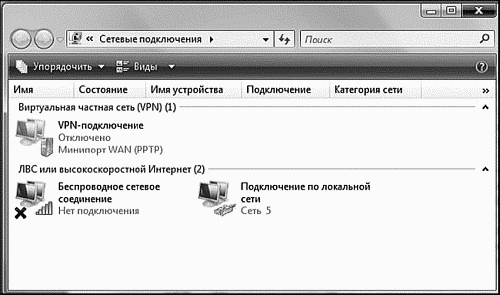 |
Во время настройки сети Мастер выполняет сразу несколько операций, которые остаются невидимыми для пользовательского глаза… Но которые тем не менее просто необходимо расписать подробнее. Как знать, может когда-нибудь вам придется проделывать все эти операции вручную… Так что подготовиться заранее не мешает.
В случае необходимости все параметры локальной сети можно настроить вручную:
■ В Windows Vista зайдите в раздел
■ Щелкните правой кнопкой мышки по значку вашего кабельного соединения и выберите меню
■ В открывшемся меню щелкните по строчке Протокол Интернета версии 4 (TCP/IP v4) – откроется новое окно, куда вы и сможете ввести соответствующие настройки.
IP-адрес и маски подсети. Буквенные имена, конечно, вещь хорошая, но для работы в сети их недостаточно. Как и в Интернете, каждый компьютер нашей локальной сети должен обладать собственным IP-адресом, состоящим из разделенных точками цифр. И это неудивительно, поскольку и в том и в другом случае связь осуществляется по протоколу TCP/IP.
Здесь уже не должно быть никакого произвола – IP-адреса компьютеров в локальной сети чаще всего присваиваются исходя из следующего шаблона:
192.168.0.Х
Первая часть адреса остается неизменной в любом случае, а вместо X можно подставить любое число в диапазоне от 0 до 255. Например, ваш главный компьютер будет иметь адрес 192.168.0.1, ноутбук – 192.168.0.2 и так далее.
«Маска подсети» – еще одна важная часть адреса. Она должна быть одинаковой на всех компьютерах: для домашних локальных сетей чаще всего используется следующая маска
255.255.255.0
Если мы просто соединили два компьютера друг с другом в сеть «компьютер-компьютер», этих параметров будет вполне достаточно.
А теперь перейдем к беспроводной сети – здесь схема настройки выглядит иначе.
Итак, у нас есть два компьютера, оснащенные беспроводными адаптерами – и для того, чтобы соединить их, нам нужно создать на одном из компьютеров новую беспроводную сеть, а другой подключить к ней обычным порядком.
Для создания беспроводной сети «компьютер-компьютер» на ноутбуке или ПК, оснащенном Windows Vista, сделайте следующее:
■ Откройте
■ Щелкните по меню
■ В следующем окне присвойте вашей сети имя-идентификатор (SSID) – оно может быть любым (желательно писать его латинскими буквами).
■ Выберите ключ безопасности – он должен состоять из 5 или 13 латинских букв и цифр (регистр букв имеет значение). Обязательно запомните ключ, ведь без него добавление в сеть новых устройств будет невозможно!
В Windows XP порядок настройки другой:
■ Щелкните правой кнопкой мышки по значку беспроводного соединения в «трее», вызовите его свойства
■ Откройте закладку
■ Укажите имя-идентификатор сети (SSID) и задайте ее ключ.
■ Поставьте «галочку» в чекбоксе
На этом настройка сети закончена. Теперь вам остается только обнаружить созданную сеть на втором компьютере – помните, как мы настраивали беспроводное подключение к Интернету? Действуйте точно также – за одним-единственным исключением: выбрав созданную вами беспроводную сеть, вызовите меню ее свойств, нажмите кнопку
…Мы чуть не забыли о главном: если один из компьютеров нашей мини-сетки все-таки подключен к Интернету, можно ли сделать так, чтобы через его канал могли выходить в сеть и другие компьютеры? Если мы работаем через роутер, то никаких проблем нет… Но как сделать это в сети «компьютер-компьютер»?
Что ж, эта проблема решаема – вам достаточно лишь активировать режим Internet Connection Sharing в настройках сетевого адаптера «ведущего» компьютера. Если вы настраиваете сеть с помощью Мастера, вероятно, он предложит вам включить этот режим еще при первичной настройке сети. Если же нет, не огорчайтесь – это легко можно сделать вручную.
■ Зайдите на панель, где расположен значок вашего сетевого адаптера (в Windows XP
■ Вызовите меню свойств сетевого адаптера *(щелчок правой кнопкой по его значку, меню
■ Щелкните по вкладке Доступ и поставьте галочку рядом с надписью
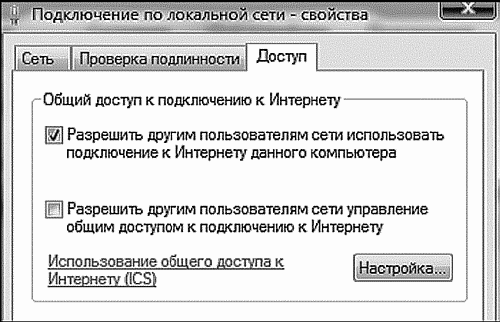 |
Теперь выход в Сеть получит не только ваш главный компьютер, но и все подключенные к нему устройства (например, ноутбук или смартфон).
| © 2024 Библиотека RealLib.org (support [a t] reallib.org) |