"Windows Vista" - читать интересную книгу автора (Леонтьев Виталий Петрович)
«Руль» и «педали»: ключ на старт!
На первый взгляд все просто: роль «руля» и «педалей» в нашем случае выполняют клавиатура и мышка. Мышкой мы управляем, на клавиатуре набиваем текст, если понадобится… На второй взгляд не так-то просто: на самом деле и клавиатуру и мышку в Windows можно использовать для решения одних и тех же задач!
Начнем с мышки, ибо она у нас главная. Вроде бы все понятно: водим курсором по экрану, указываем на нужный значок, кнопку или меню, да щелкаем требовательно – а ну-ка, Сезам, откройся! Если бы мы с вами работали на компьютере Apple с операционной системой MacOS, этим бы премудрости и ограничились: «эппловская» мышка оснащена всего одной кнопкой. Но у нас-то в распоряжении целых две, да еще колесико в придачу!
Нажмите левую кнопку мышки, но не отпускайте ее сразу, как при щелчке, а держите нажатой. Если в это время провести курсором мышки, скажем, по тексту или Рабочему столу, вы увидите, как за ней потянется что-то вроде следа, захватывающего несколько строк, файлов, иконок или других объектов Windows.
Наконец, левая кнопка мышки умеет перетаскивать объекты. Укажите курсором на любой объект на Рабочем столе Windows, нажмите левую кнопку и, не отпуская ее, потяните курсор в любом направлении. Вы увидите, что курсор «схватил» указанный вами объект и таскает его за собой, как собачонка любимую кость. Попробуйте потаскать любой значок по Рабочему столу Windows – и наука, и развлечение.
Наконец, с помощью колесика вы можете «пролистывать» документ или страницу Интернета, регулировать звук в проигрывателе, включать ускоренную прокрутку фильмов с DVD-дисков. А также выполнять еще массу других операций, в зависимости от той программы, с которой вы работаете в данный момент.
Кстати, функции кнопок мышки можно поменять! Для этого вам нужно обратиться к помощи главного настроечного инструмента Windows – Панели управления (ссылку на нее можно найти в меню
Щелкать клавишами нам тоже придется по-разному: одиночный щелчок, как правило, позволяет выделить объект, на который вы указываете курсором, или активировать меню. Для открытия же документов или запуска программ нам придется щелкать дважды, с минимальным промежутком между щелчками. Впрочем, это правило работает лишь применительно к Рабочему столу: для запуска программ из меню
Без клавиатуры нам по-прежнему не обойтись. С ее помощью мы будем набирать текст – это понятно, мышка тут бессильна. Но и для управления компьютером клавиатура тоже пригодна!
■ Когда вы будете работать с документами, перемещаться по ним вы наверняка будете с помощью «стрелок» клавиатуры или кнопок PageUp (пролистать страницу вверх) и PageDown (страницу вниз).
■ Для удаления файлов удобнее пользоваться клавишей Del.
■ Меню
Впрочем, возможно, что это – дело вкуса… Но есть случаи, когда использовать клавиатуру существенно проще. Например, переключать язык ввода текста (с русского на английский и наоборот). Windows предлагает использовать для этого сочетание клавиш Alt и Shift.
А еще есть на клавиатуре одна Очень Полезная Кнопка F1 – настоящая палочка-выручалочка на любой случай жизни: она вызывает Систему помощи Windows, удобное и подробное справочное руководство, в котором вы можете найти ответы почти на все вопросы. Недаром на компьютерных курсах первым делом советуют: не знаешь, что делать – жми F1!
Пробел – для выделенных значков и меню он заменяет левую кнопку мыши.
Enter эквивалентна щелчку по выделенной кнопке (обведенной пунктирной рамкой).
Esc эквивалентна щелчку по кнопке Cancel.
■во время загрузки Windows пропустить обработку папки
■при вставке компакт-диска отменить выполнение процедуры автозапуска (CD-проигрывателя, если это аудиодиск, программы AutoRun, если это диск с данными).
Чтобы скопировать файл, во время перетаскивания удерживайте нажатой клавишу Сtrl.
Чтобы переместить файл, во время перетаскивания удерживайте нажатой клавишу Shift.
Помимо отдельных управляющих кнопок, в Windows применяются специальные комбинации кнопок – «горячие клавиши». Несколько таких сочетаний нам не худо бы выучить с самого начала:
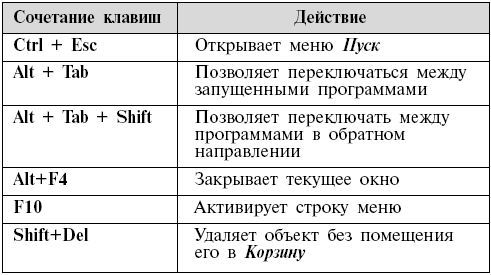 |
Сочетания с клавишей «Windows»
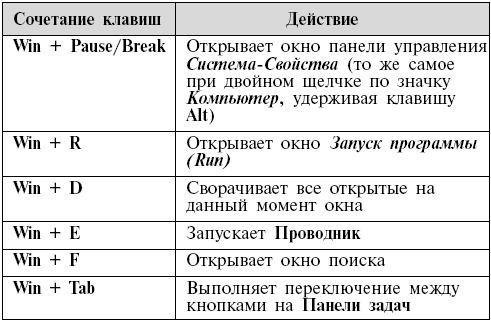 |
Сочетания с клавишей Ctrl
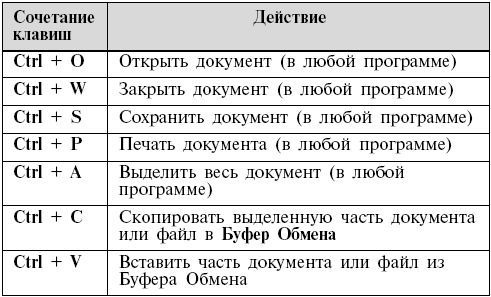 |
Конечно «горячих клавиш» существует гораздо больше, чем в этом списке, к тому же в каждой программе есть свои собственные сочетания. Но именно эти команды – хотя бы некоторые из них! – вам нужно освоить еще в самом начале работы. Проверьте сами, сколько времени займет возня мышкой в меню, чтобы отдать команду на печать текста, а затем нажмите Ctrl + P. Правда, так быстрее?
| © 2025 Библиотека RealLib.org (support [a t] reallib.org) |