"Знакомства и общение в Интернете" - читать интересную книгу автора (Леонтьев Виталий Петрович)
Почтовая программа Outlook Express (Windows Mail)
Можно как угодно относиться к программам Microsoft вообще и к Internet Explorer в частности, но даже самые заядлые скептики признают, что Outlook Express – очень хорошая программа.
Напомним, что в более ранних версиях Internet Explorer работа с почтой и новостями была разделена и пользователю приходилось иметь дело с двумя программами вместо одной. Это вызывало бесчисленные нарекания потребителей, поэтому в четвертой версии работу с почтой и новостями было решено объединить в одном программном комплексе – Outlook Express. А в Windows Vista эта программа вновь сменила фамилию – теперь она называется Windows Mail! Возможно, это сделано для того, чтобы покончить с путаницей – ведь в состав Microsoft Office уже входит программа под названием Outlook!
Outlook Express из Windows XP нуждается в настройке и оптимизации, но, вероятно, вам не придется это делать. Почему? Да потому что настройка Outlook Express, скорее всего, уже произведена вашим
Запустить Outlook Express вы можете:
Нажав одну из четырех иконок на
С помощью кнопки
Через меню
вращенным способом.
Но на какую бы кнопку вы ни нажали – результат один. Перед вами предстанет симпатичное окошко…
Точнее говоря, окошко не одно, а сразу четыре: два справа, побольше, и два маленьких слева.
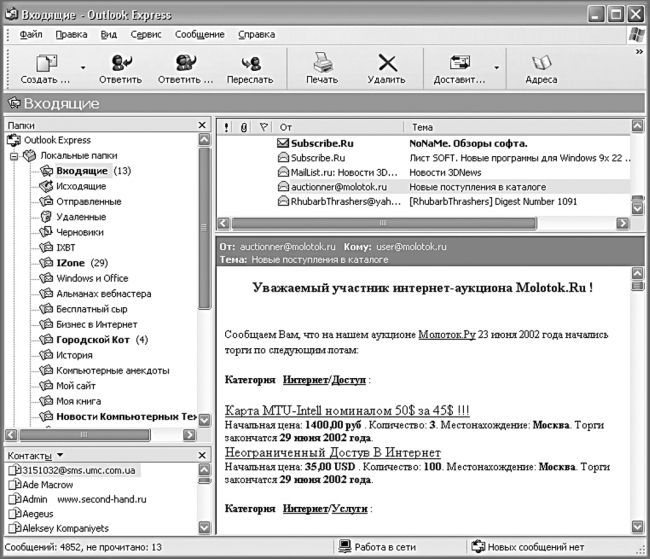 |
Окно папок: именно здесь помещаются папки входящей, исходящей почты, отправленных и удаленных вами сообщений.
Окно контактов – адресная книга, в которую вы заносите имена и электронные адреса ваших постоянных адресатов.
Окно заголовков, в котором вы можете увидеть список пришедших на ваш адрес писем или статей из групп новостей.
Окно отображения текста выделенного вами сообщения.
Управляющие панели. Как и в Internet Explorer, Outlook Express снабжен кнопочной панелью и управляющим меню вверху экрана. На кнопочной панели – девять крупных кнопок, с помощью которых можно получить доступ к самым необходимым функциям:
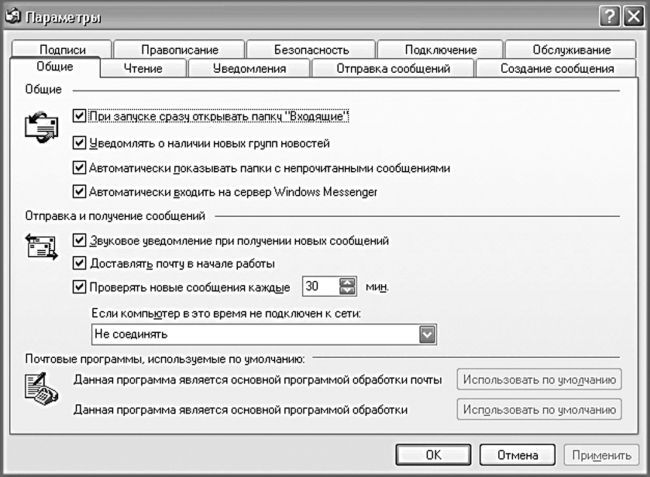 |
Однако, прежде чем мы начнем работать с Outlook Express, разберемся с настройкой программы. Заходим в меню
Вкладка
Вкладка
Еще одна полезная вкладка –
В остальных меню – пока! – можно все оставить как есть.
Но позвольте! Все эти параметры относятся только к «внешности» Outlook Express. А где же самые главные для нас параметры – имя почтового сервера, к которому мы будем подключаться, пароль для доступа к нему и т. д.? Удивительно, но в меню
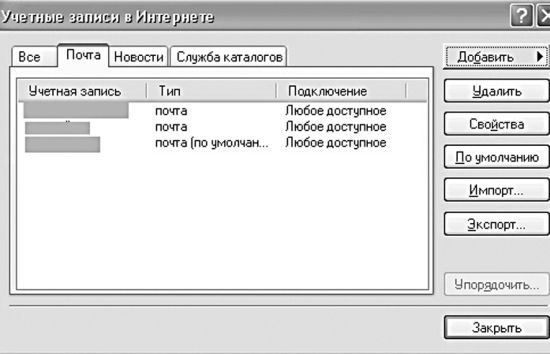 |
Нас интересуют всего две вкладки из имеющихся четырех –
Теперь проверьте учетные записи во вкладке
Предположим, что по какому-то капризу судьбы разделы
Запустите Outlook Express. Зайдите в меню
Щелкните по вкладке
Введите ваше имя. Совершенно не обязательно точно копировать паспортные данные – можно использовать псевдоним.
Ваш адрес электронной почты – его вы уже должны знать. Если адреса у вас нет – заскочите на страничку любого из бесплатных почтовиков.
Имена сервера входящей и исходящей почты. Эти данные нетрудно получить в разделе
Напомним, что для Mail.Ru эта пара будет выглядеть так:
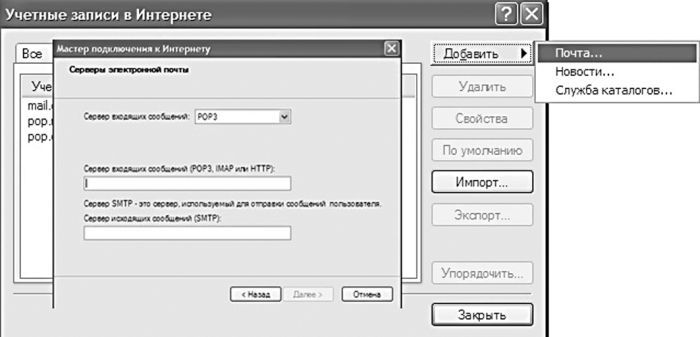 |
А теперь вам остается одно – ввести ваш логин и пароль. Их вы тоже должны получить при регистрации вашего адреса. Обычно логин – это часть вашего адреса до «собаки» (например, если ваш адрес – user@yandex.ru, то логином будет слово
Настройка закончена!
Едва ли не основной (и весьма приятной) особенностью последних версий Outlook Express является поддержка бесплатной почтовой службы Hotmail. До сих пор доступ к ее услугам (читай – отправка и получение писем) был возможен только в режиме WWW – пользователю приходилось каждый раз заходить на веб-страницу Hotmail, чтобы прочитать пришедшую почту или отправить новое письмо. Теперь же в Outlook Express добавлен специальный механизм, благодаря которому пользователь может не только быстро зарегистрироваться на сервере Hotmail и получить бесплатный электронный адрес типа username@hotmail.com, но и работать с почтой в привычном режиме Outlook Express. Правда, при этом создается
Запустить Мастера регистрации в Hotmail вы можете с помощью меню
Держать в памяти электронные адреса всех своих партнеров по переписке сложно. Да и письмо с безликим адресом в поле
Можно. Дело в том, что, если в строке адреса присутствует имя, а не адрес, Outlook Express автоматически обращается к поисковым службам Интернета, которые способны найти электронный адрес обладателя любого имени.
Проблема лишь в том, что имя вы должны написать строго в том виде, в котором оно зарегистрировано в Интернете. Ошибетесь – и письмо уйдет не туда. Билл Гейтс – это Bill Gates, а не Bill Geits. А вариантов написания одного и того же имени латинскими буквами множество. К тому же даже при правильном написании имени перед вами встанет проблема – как выбрать одного нужного вам адресата из двух-трех десятков полных тезок? Загадка…
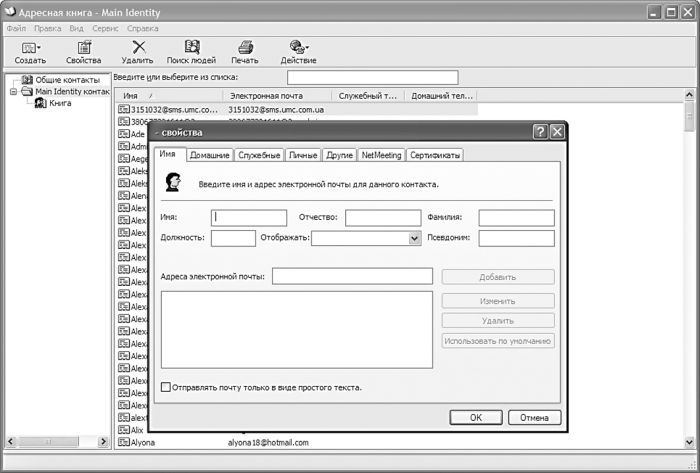 |
Так что же, можно распрощаться с идеей имени в адресной строке? Отчего же. Для того чтобы иметь дело с именами вместо адресов, вам надо прибегнуть к услугам вашей
Заносить адреса в Адресную книгу можно в ручном и автоматическом режимах. Для того, чтобы занести адрес вручную, нажмите на кнопку
Для того чтобы адреса и имена всех ваших адресатов фиксировались в книге автоматически, вам необходимо поставить «галочку» напротив пункта
Нажмите кнопку
Введите адрес в строку
 |
Никаких имен, никаких кавычек, никаких пробелов. Просто адрес – например, tantrus@mail.ru. Выглядит скучно.
Что ж у вас есть еще одна возможность, ввести адрес из Адресной книги, тогда вместо скучного имярек@mail.ru появится имя и фамилия получателя. Открыть адресную книгу можно, щелкнув мышкой по кнопке
Письмо можно разослать и нескольким адресатам – для этого нужно указать всех получателей в строке
Однако лучше поступить по-другому – оставить в поле
Наконец, последняя строчка –
Кстати, о фантазии. Вы можете создать красочные письма с поздравлениями, признаниями в любви и т. д. с помощью специальных бланков-шаблонов, своеобразных «электронных почтовых открыток». Для этого при создании нового сообщения нажмите не на кнопку
Письмо создано. И теперь нам остается одно – нажать на кнопку
И напоследок: все отправленные вами письма сохраняются в специальной папке Outlook Express – она называется
В Outlook Express существует ряд специальных «сигнальных ярлычков», которые могут быть «наклеены» на отправленное вами сообщение. Некоторые из них программа присваивает письму автоматически – скажем, если ваше письмо будет содержать файл-вложение, получатель увидит напротив его заголовка значок скрепки. Другой значок – «розетка» – будет прикрепляться к письмам, снабженным электронной подписью. Но некоторые значки, которые призваны выделить ваше письмо среди других посланий, акцентировав на нем внимание получателя, можно добавить и самостоятельно. Например, значок в виде восклицательного знака, свидетельствующий о важности вашего сообщения.
Создайте новое письмо обычным порядком – но только перед тем как нажимать кнопку
Если вы хотите убедиться в том, что адресат получил и прочел ваше письмо, вы можете отправить его «с уведомлением». Сделать это можно, выбрав пункт
Наряду с одиночными письмами нам иногда приходится отправлять одно и то же сообщение большому количеству адресатов. Что это может быть?
Поздравление с праздником…
Информация об обновлении вашего сайта…
Предупреждение о новом опасном вирусе…
Свежий прайс-лист – если вы работаете в какой-нибудь коммерческой структуре…
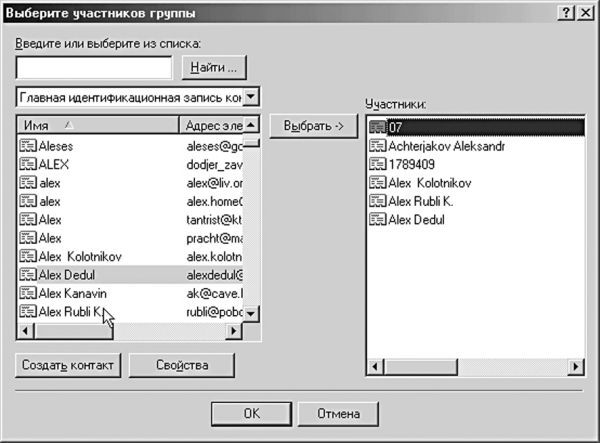 |
И так далее. Впрочем, если уж у вас возникла потребность использовать эту возможность, то ответить на вопрос «ЗАЧЕМ» вы сможете и сами. Наше же дело выяснить – «КАК».
Первый вариант очевиден – вбивать все адреса подряд в строку
Второй вариант. К счастью, Outlook Express умеет работать не только с отдельными адресами электронной почты, но и с ГРУППАМИ, которые могут включать большое количество пользователей.
Все операции с группами выполняются через посредство
Нажмите кнопку
Если кандидаты в группу уже «зафиксированы» в адресной книге, смело нажимайте кнопку
Если же вы хотите внести в группу человека, не представленного в адресной книге, то вам придется прибегнуть к другой кнопке –
Группа создана! Теперь для рассылки писем вы сможете набирать в строке
Я уже говорил о том, что письмо может содержать не только текст. Вместе с ним вы можете переслать вашему адресату любой файл достаточно большого размера – до 1 мегабайта (а иногда – даже больше). Эдакий прицеп с полезным грузом. Здесь может быть фотография, файл с записью голосового приветствия, нужная приятелю программа или готовый документ в любом из форматов, предлагаемых Microsoft Office.
Чтобы вложить файл в письмо, воспользуйтесь кнопкой
Вкладывать файл можно только в режиме создания и редактирования вашего сообщения, до того как вы нажали кнопку
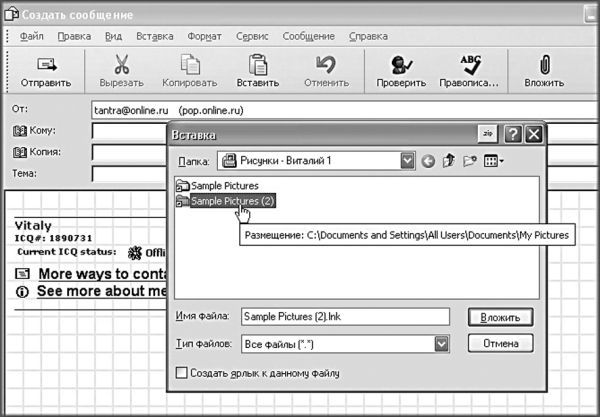 |
После нажатия «скрепки» перед вами откроется окно Проводника, в котором вы должны выбрать предназначенный для вложения файл. Надеюсь, вы еще не забыли, как работать с Проводником?
Отправить файл можно непосредственно из самого Проводника: для этого вызовите Контекстное меню для данного файла, откройте пункт меню
Если вы запускаете Outlook Express во время работы в Интернете, процесс получения и отправки почты идет автоматически. В зависимости от количества и объема пришедших писем он может длиться от нескольких секунд до 10–15 минут. Команду проверить почтовый ящик и, в случае надобности, загрузить пришедшие письма, может отдать и сам пользователь, нажав уже упоминавшуюся кнопку
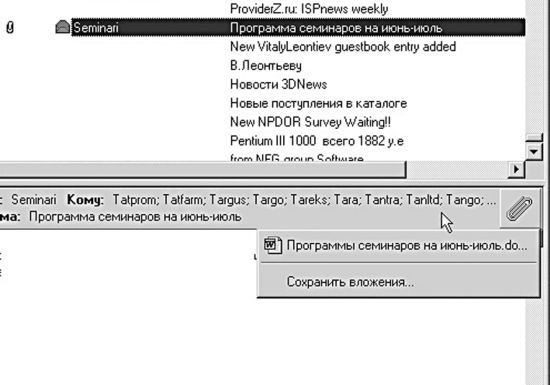 |
Возможен внезапный разрыв соединения при получении почты. В большинстве случаев вам придется скачивать все письма снова, даже если вы уже успели загрузить большую часть из них. На памяти автора был случай, когда связь прервалась во время загрузки 99-го письма из 102, после чего все сто писем пришлось получать заново…
Но будем считать, что все настроено правильно и почта получена. И теперь нам стоит заглянуть в папку
Щелкните мышкой на любом заголовке или перейдите на него с помощью «стрелочек» клавиатуры, и в нижнем правом окне вы сможете прочесть текст.
Заголовки сообщений, которые вы еще не успели прочесть, отличаются от прочитанных более темным, полужирным шрифтом. Но это назойливое выделение исчезает, если вы просматриваете письмо более 5 секунд.
Помечает Outlook Express и сообщения, на которые вы уже ответили – в углу «конвертика», располагающегося рядом с заголовком письма, появляется небольшая стрелочка.
Если в письме имеется вложенный файл – о чем свидетельствует «скрепочка» в левом верхнем углу текстового окна – то, щелкнув по ней левой кнопкой, вы сможете сохранить присланный вам файл на диске или сразу же открыть его для просмотра. А если в письмо вложена картинка или гипертекстовый документ Интернета, он будет автоматически показан вам в нижней части присланного сообщения.
Есть еще одна тонкость, особенно важная для нас, русскоязычных пользователей. Проблема с кодировками. Существует два основных стандарта кодировки (то есть, соответствия шрифтовых символов определенным «ячейкам» кодовой таблицы) – Windows (Win-1251) и UNIX-систем KOI-8. Письма создаются и в той, и в другой кодировке, да вот только расположение символов в них совершенно различное. И, например, строчка «Наши информационные партнеры» будет выглядеть в KOI-кодировке так:
мЮЬХ ХМТНПЛЮЖХНММШЕ ОЮПРМЕПШ.
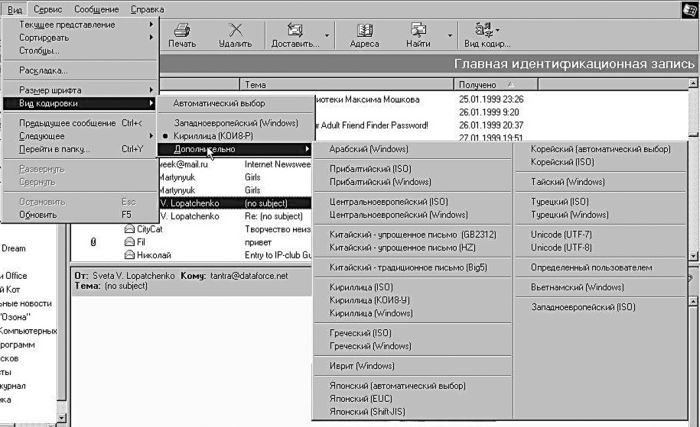 |
Появляются такие «кракозябры» в том случае, если Outlook Express или почтовый сервер вашего провайдера неправильно определил кодировку письма, и случается это весьма часто. И что прикажете делать в таком случае? Вспоминать дедуктивный метод Шерлока Холмса и расшифровывать «кракозябры» самостоятельно? Нет, все-таки лучше просто указать Outlook Express на его ошибку и заставить строптивую программу правильно отобразить сообщение.
Зайдите в меню
Нет зрелища печальнее на свете, чем куча разнородных писем, собранных в одной-единственной папке
Начнем с самого простого – отделим уже прочитанную нами почту от новых писем. Для этого в Почте Windows предусмотрено специальное меню в правом верхнем углу экрана. А вот задачка посложнее: как вывести на экран все письма от конкретного адресата, по нужной нам теме или содержащие в тексте сообщения определенные слова? Вы не забыли про существование строчки
 |
Увы, эти «фишки» можно найти лишь в Почте Windows: старина Outlook Express из ХР ничего этого делать не умеет. Однако кое-какие возможности сортировки (перекочевавшие и в Почту Windows) имеются и у него.
Для начала отсортируем хаотичную кучу писем, которые скопились в нашем ящике, по темам сообщений! И для каждой темы выделим отдельную ветку, внутри которой будут собираться письма. Щелкнул по крестику – открылась вся ветка, щелкнул опять – убралась с глаз долой, не мешая работать с другими. Такой режим очень удобен, если нам нужно проследить всю цепочку писем в хронологическом порядке. А для рассылок он и вовсе идеален: все письма будут скапливаться в одной ветке, не мешая другой, полезной почте. Будет нужно – так и удалить всю ветку можно будет одним-единственным щелчком!
Этот режим, кстати, давным-давно прижился в «альтернативных» почтовых программах типа The Bat! и Thyunderbird, а вот Outlook Express (и его преемник Windows Mail в Vista) оказался в роли догоняющего. Но лучше уж поздно, чем никогда…
Для того, чтобы рассортировать сообщения по актуальным веткам, войдите в меню
Правда, полноценных веток из писем Outlook Express нам не собрать: почему-то программа группирует лишь близкие по времени прихода письма… Можно, конечно, поступить проще: щелкнуть по надписи
Вот тут-то и пригодится прием – создание ряда дополнительных папок для входящей почты. Отведите для каждой тематической группы писем свою особую папку– и вы сами увидите, что работать вам станет неизмеримо удобнее.
Создать новую папку «верхнего уровня» можно с помощью Контекстного меню – щелкните по значку
Придумайте папке имя и перетащите в нее той же мышкой все подходящие по тематике письма…
Позвольте, зачем же делать это мышкой? Ведь в Outlook Express имеется достаточно мощный автоматический сортировщик писем, который поможет вам за считанные секунды разбросать по папкам не только все имеющиеся сообщения, но и автоматически сортировать новую почту.
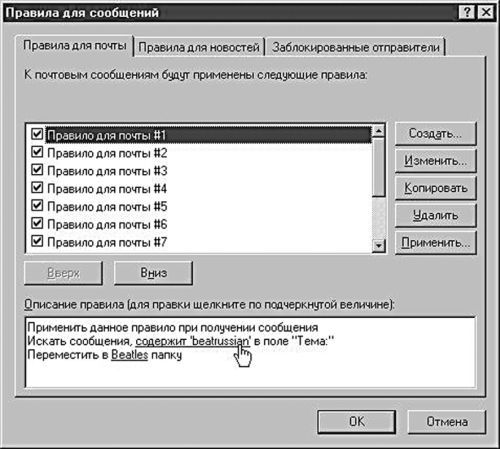 |
Включить и настроить Сортировщик писем Outlook Express вы можете в меню
С помощью кнопки
Внесите в выбранное вами поле признак сортировки. Например, для выборки всех писем, посвященных группе «Битлз», я вношу
Выберите операцию, которую будет проделывать сортировщик при получении письма, удовлетворяющего этим параметрам: меню
Нажмите кнопку
С помощью кнопки
С помощью Сортировщика можно, например, заставить программу защищать нас от нежелательных писем – откровенного «спама» или сообщений от особо надоедливых корреспондентов. Если неизвестный отправитель заваливает вас ненужными письмами, внесите его имя в параметры Сортировщика и выберите пункт
Сортировщик Outlook Express позволяет, наряду с сообщениями электронной почты, сортировать и сообщения из групп новостей. И эта особенность нам весьма пригодится: далее мы увидим, насколько неудобен и неуклюж стандартный механизм работы Outlook Express с группами новостей… А создав для каждой группы новую, специальную папку и включив механизм сортировки, мы можем с легкостью обойти множество подводных камней, которые припасли для нас заботливые авторы программы.
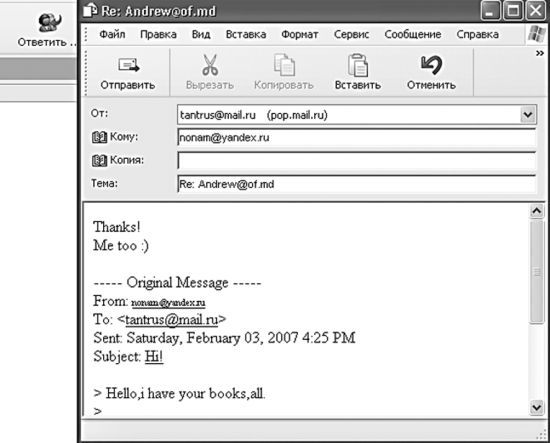 |
Если вы хотите ответить на присланное вам сообщение, поставьте курсор на заголовок письма (с помощью мыши или управляющих «стрелок» клавиатуры) и нажмите кнопку
Перед вами откроется новое окно – бланк ответа, в который уже включен текст присланного вам письма. Это делается для удобства получателя – ведь далеко не всегда мы помним, что именно написали тому или иному адресату. Да и каждый абзац можно комментировать по отдельности.
Чтобы тексты первоначального письма и вашего ответа не перепутались, строчки, принадлежащие первому, выделяются галочками. Вот так:
Под строчкой с «галочкой» – ответ. В данном случае весьма нахальный и лаконичный… О смайликах – значках, с помощью которых в Интернете принято придавать эмоциональную окраску сообщению, мы еще поговорим ниже. А данный конкретный значок означает иронию, насмешку – не дождешься, мол!
Еще более богатые возможности для выделения фрагментов письма предоставляет стандарт HTML. Там, как мы помним, можно выделять различные участки текста разными цветами, экспериментировать с фоновым оформлением. Однако Outlook Express по умолчанию настроен так, что ответ на письмо составляется в том же формате, что и первоначальное письмо. То есть, если вам прислали красивый гипертекстовый документ на «бланке» со шрифтами и картинками, то, нажав кнопку
Текст первоначального сообщения можно и удалить – если вы твердо уверены, что тот, кому вы отвечаете, поймет вас и так. Как это сделать? Очень просто: выделите текст мышкой или с помощью Контекстным меню – команда
Поле для творчества очищено. Пишите. И, закончив, не забудьте нажать на кнопку
Пока в вашем архиве лежит лишь десяток-другой писем, проблем с поиском нужного сообщения не возникает. Впрочем, как и в случае с документами, эта нирвана скоро заканчивается: уже через год-два на вашем компьютере обживутся тысячи писем! И перебирать их одно за другим чтобы найти нужное – удовольствие ниже среднего… Что ж, можно воспользоваться поисковиком – разве вы еще не заметили кнопку
Да, это совсем нетрудно, тем более, что искать мы можем сразу по нескольким полям:
имя отправителя;
тема;
текст в самом сообщении…
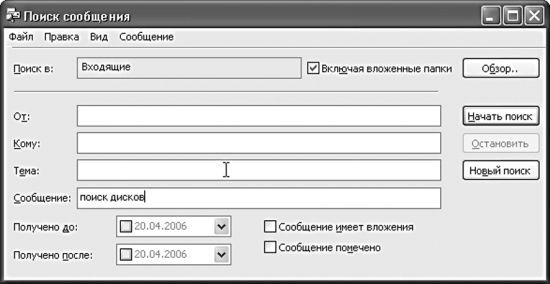 |
Процесс поиска можно здорово облегчить.
Установите на компьютер специализированный «десктоп-поисковик» – например, «Персональный Поиск» от Яндекса (http://desktop.yandex.ru). Архи-вариус-2000 или SearchInform. Все эти программы умеют индексировать почтовые базы Outlook Express и смогут отыскать нужное сообщение гораздо быстрее стандартной «ищейки».
Не пренебрегайте возможностями сортировки! Выстроив список ваших писем не по дате, а по теме или отправителю, вы сможете не только быстрее найти нужное письмо, но и очистить ваши папки от ненужных рассылок и рекламных писем (чаще всего такие письма приходят с одинаковыми заголовками).
Не ленитесь сортировать ваши письма по папкам, не сваливайте все в стандартные
Любой почтовый ящик – реальный или виртуальный – имеет обыкновение постепенно превращаться в свалку, наполняясь устаревшими и не нужными вам письмами. Поэтому, время от времени, в папках следует проводить «генеральную» уборку, очищая их от накопившегося хлама.
Удалить письмо просто – достаточно установить курсор на его заголовок и нажать кнопку Del. Правда, в этом случае письмо все-таки не удаляется до конца – оно просто перемещается в специальную папку
Восстановить письмо можно так:
Просто перетащить сообщение мышкой из папки
Вызвать Контекстное меню удаленного сообщения и выбрать пункт
Если вы хотите удалить целую группу писем – например, от одного отправителя или по одной теме – можно вновь обратиться к услугам сортировщика писем Outlook Express (его работа описана в главе
Папку
Выполнить процедуру очистки можно выбрав в Контекстном меню папки
Если же вы хотите, чтобы ваша Корзина… т. е. папка
За удобство, доступность и фактическую бесплатность электронной почты, равно как и за пользование другими «бесплатными» ресурсами Интернета, вам неизбежно придется платить. И прежде всего тем, что нужно тратить огромные усилия на борьбу с рекламными письмами, которые будут каждый день сваливаться в ваш почтовый ящик. Откуда, каким образом? И вы еще спрашиваете… Разве не вы заполняли небольшую форму на сайте, предоставляющем вам какие-то бесплатные услуги – тот же почтовый ящик? А внимательно ли вы прочитали перед этим пользовательское соглашение? Вот то-то и оно.
Разумеется, далеко не все владельцы бесплатных почтовиков устраивают своим посетителям такую подлянку. Но ведь не только в них дело! Мышеловок, напичканных «бесплатным сыром» стопроцентного качества, в Сети достаточно. И задача многих из них – заполучить ваш почтовый адрес, дабы завалить вас горами обещаний, предложений, опросов… Хорошо, если это будет одно-два сообщения в день… А если больше?
Частично избавить себя от спама можно благодаря использованию нескольких почтовых ящиков.
Один адрес – только для приватной переписки, его даете лишь самым доверенным людям.
Второй – для писем в группы новостей, гостевые книги и т. д.
Третий адрес указывайте при регистрации на различных сайтах – вам изначально будет понятно, что кроме мусора там ничего ценного быть не может.
Даже после этого надеяться на то, что ваш почтовый ящик будет защищен от этой надоедливой сетевой «мошкары», было бы с вашей стороны просто наивно! Однако не стоит паниковать, обнаружив в почтовом ящике первое рекламное сообщение. Спокойно жмите на кнопку Del и переходите к следующему сообщению. Особо надоедливых «спамеров» можно отлучить от вашего почтового ящика с помощью механизма фильтрации Outlook Express.
Отфильтровать спам поможет уже хорошо знакомая нам система сортировки.
Переведите курсор на полученное «мусорное письмо», щелкнув по его заголовку левой кнопкой мышки.
Укажите курсором на пункт
Выберите пункт
Выберите пункт
Ура! – письма от этого адресата больше не будут загружаться на ваш компьютер, а будут убиты прямо в почтовом ящике.
В «черный список» можно занести не только адреса электронной почты, но и письма с определенными словами в поле
Например, такие:
Sex;
Free;
Viagra;
Penis;
Vacations;
Gift;
XXX…
Конечно, простое наличие любого из этих слов в заголовке письма еще не говорит о том, что это – стопроцентный спам. Но вероятность такая есть, и довольно большая. Правда, если вы – большой любитель крутить виртуальные романы с зарубежными дамами/ джентльменами, такие письма удалять не стоит.
Кардинальным инструментом для борьбы с «почтовым хламом» является пункт
Но и этого мало – многие рекламные письма приходят с «разового» адреса, который буквально на следующий день меняется спамером на другой. Тут фильтры уже не помогут… Но зато могут помочь специальные анти-спамерские программы – например, MailWasher (http:// www. mailwasher.net).
Занесите в программку адреса ваших почтовых ящиков и все необходимые сведения для доступа к ним.
Подключившись к Интернету, нажмите кнопку
Удалить ненужные письма с сервера, даже не загружая их.
В сомнительных случаях можно затребовать и текст письма, а уж затем окончательно решить его участь. В дальнейшем программа поселится в вашей «области задач» в правом нижнем углу экрана и периодически будет проверять ваш почтовый ящик – нет ли новых писем? При наличии «новичков» программа оповестит вас об этом и продемонстрирует заголовки вновь пришедших сообщений.
Помимо ручной фильтрации сообщений существует и автоматический режим – подобно почтовой программе, MailWasher снабжен собственной системой фильтрации. При этом в «черный список» программы уже внесено несколько сотен адресов самых известных поставщиков «спама». Это не так уж много, но какую-то часть мусора программа сумеет отсечь даже без дополнительной настройки.
Хранить резервную копию почтовой базы можно в нескольких местах.
Перекинуть в «старшую» программу Microsoft Outlook – для этого достаточно просто зайти в меню
Занятно: обычно мы вытаскиваем все письма из Сети на наш компьютер, а тут поступим совершенно наоборот. Что это нам дает? Ну, во-первых, сохранность нашей почтовой базы. Во-вторых, вы получаете возможность работать с вашим почтовым архивом через Интернет в любой точке планеты!
Как нельзя лучше для архивирования ваших баз подходит сервер GMail (http://mail.google.com) – он предоставляет своим клиентам практически неограниченный объем дискового пространства, да и по-русски общаться умеет.
Правда, напрямую закачать на сервер базы писем Outlook Express мы в любом случае не сможем – их придется конвертировать в другой, понятный серверу формат. Для этого нам нужна простенькая программка под названием DBXConvert (http://people.freenet.de/ ukrebs/dbxconv.html) – скачайте ее и распакуйте архив в любую папку на жестком диске (желательно пустую и созданную специально для этого).
В ту же папку нам нужно скопировать файл Outlook Express, в котором хранится база наших писем.
Найти его можно по адресу:
Перейдем в папку, в которой уже лежат наша программа DBXConvert и файл Входящие. dbx.
Нам надо запустить конвертацию базы, что тоже сделать не так-то просто: программа работает без установки, и все параметры для нее надо указывать вручную. Запускать ее из Проводника бесполезно – проще перейти в режим командной строки (меню
C: \l\Dbxconv.exe Входящие. dbx
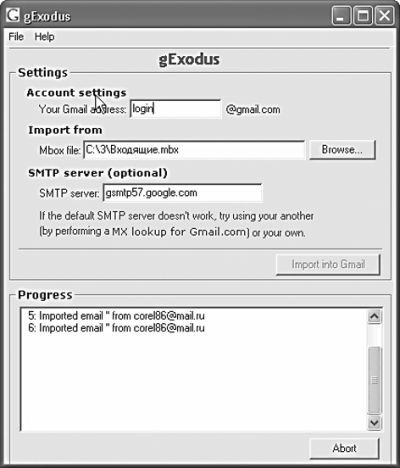 |
Ага, осознали теперь, что значит работать в DOS?
Если вы все сделали правильно, в вашей папке должен возникнуть еще один файл с названием Входящие – но теперь с расширением МВХ!
Теперь нам нужно закачать этот файл на сервер GMail с помощью специальной программы GMail Loader (http:// www.marklyon.org/gmai/) или gExodus (http://blog.codefront.net/gexodus/).
Распакуйте и эту программу в ту же папку, в которой уже лежит наша обработанная база, а потом запустите ее.
Укажите в первом поле ваш логин (первую часть адреса GMail), во втором – имя вашей сконвер-тированной базы писем в формате МВХ.
Затем нажмите кнопку
Не забудьте после этого зайти в ваш почтовый ящик через веб-интерфейс и пометить все свеже-закачанные письма как прочитанные – иначе (в том случае, если вы настроили Outlook Express для получения почты с GMail) они будут отправлены обратно в вашу почтовую программу…
| © 2025 Библиотека RealLib.org (support [a t] reallib.org) |