"Wi-Fi. Беспроводная сеть" - читать интересную книгу автора (Росс Джон)
Глава 16. Советы по устранению проблем
Когда все в вашей сети работает правильно, вы даже не догадываетесь о ее существовании. Просто включаете беспроводной сетевой адаптер и входите в online-режим.
Сеть хорошо функционирует, только когда все настроено правильно, но важная настройка часто скрывается за тремя слоями экранов и диалоговых окон. Если какая-либо скрытая конфигурационная функция установлена неверно, сетевое подключение не будет работать корректно.
Эта глава содержит описания общих проблем и инструкции по их устранению.
Windows должна автоматически обнаруживать PCMCIA- или USB-адаgтер, когда вы подключаете его к компьютеру или когда включаете компьютер с уже подключенным адаптером. Если вы используете PC-карту, то должны услышать характерный звук, когда PCMCIA-контроллер ее обнаруживает, а в системном трее (рядом с часами) должна появиться иконка PC Card, аналогичная показанной на рис. 16.1.
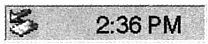 |
Рис. 16.1
Если Windows не включает ваш сетевой адаптер автоматически, вероятно, она не может найти нужный драйвер либо для PCMCIA-разъема, либо для самого адаптера. Device Manager (Менеджер устройств, изображенный на рис. 16.2) будет отображать иконку с желтым восклицательным знаком или красным символом X для любого устройства, которое в данный момент работает некорректно.
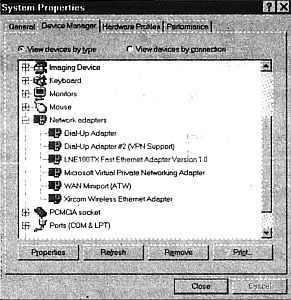 |
Рис. 16.2
Щелкните правой кнопкой мыши по иконке с восклицательным знаком или символом X и выберите Properties (Свойства) в меню для восстановления работы устройства или переустановите драйвер.
Если для PCMCIA-разъема или сетевого адаптера иконки нет вообще, установите драйвер с диска, поставляемого с адаптером, или скачайте новый драйвер с Web-сайта производителя.
Если ваш Macintosh не определяет адаптер AirPort, попробуйте перезагрузить программное обеспечение AirPort.
В Linux для PC-карты требуются PCMCIA-службы и Wireless Extensions (Беспроводные расширения). В Unix для сетевого адаптера вы должны установить специальный драйвер.
Многие программы конфигурирования беспроводной сети были написаны для конкретного типа сетевого адаптера. Эти программы осуществляют поиск соответствующего адаптера при запуске и, если не могут его обнаружить, автоматически отключаются. Поэтому программа конфигурирования от одной компании, скорее всего, не будет работать с адаптером от другой. Исключениями являются адаптеры и программы конфигурирования, входящие в программный пакет более чем одной марки, например Cisco и Xircom, или Orinoco и Apple и программы конфигурирования, поставляемые с Windows и другими операционными системами.
Поэтому устанавливайте лишь то программное обеспечение для конфигурирования и управления, которое написано для вашего адаптера. Если у вас нет CD, поставляемого с адаптером, вы, скорее всего, можете скачать необходимую программу на Web-сайте производителя.
Некоторые программы конфигурирования и управления беспроводной сетью автоматически пытаются начать работу каждый раз, когда вы запускаете компьютер. Программное обеспечение, поставляемое с адаптерами D-Link, особенно подвержено этой напасти. Запуск беспроводных программ при старте хорош для настольного компьютера, который постоянно использует их для подключения к LAN, но имеет меньший смысл для портативного компьютера, который часто работает без подключения к беспроводной сети.
Чтобы отменить функцию автозапуска в Windows, выполните следующие действия:
1. В меню Start (Пуск) Windows выберите Run (Выполнить).
2. Введите
3. Выберите вкладку Startup (Автозапуск) для отображения списка программ, запускающихся автоматически каждый раз. когда вы запускаете Windows.
4. Найдите программу конфигурирования беспроводной сети и снимите соответствующий флажок.
5. Большинство систем Windows имеют несколько других ненужных программ, которые запускаются автоматически. Пока у вас открыта программа, поищите другие программы, которые вам не нужны, и отключите их.
6. Щелкните по кнопке ОК (Да) и перезагрузите компьютер, если Windows попросит вас сделать это.
Если вы удалили несколько программ из списка Startup (Автозапуск), то, скорее всего, заметите, что Windows загружается намного быстрее, чем раньше.
Теперь программа конфигурирования не будет запускаться каждый раз при загрузке Windows, но вы можете запустить ее, когда это будет необходимо. Скорее всего, на вашем рабочем столе или в меню Program (Программы) появится ярлык для одной или более программ беспроводной сети.
Если вы не можете обнаружить сеть, удостоверьтесь в следующем:
— PC-карта беспроводного сетевого адаптера плотно вставлена в PCMCIA-разъем;
— кабель между USB-адаптером и компьютером подключен на обоих концах;
— откройте программу конфигурирования беспроводной сети и удостоверьтесь, что SSID совпадает с SSID точки доступа для сети, которую вы хотите использовать;
— если вы используете точку доступа, удостоверьтесь, что ваш сетевой адаптер сконфигурирован под инфраструктурную сеть;
— если вы пытаетесь подключиться непосредственно к другому адаптеру, удостоверьтесь, что обе системы сконфигурированы в режиме Ad-Hoc;
— настройки WEP-шифрования сети соответствуют настройкам адаптера;
— IP-адрес настроен правильно; если точка доступа или некий другой DHCP-сервер автоматически назначает IP-адреса, удостоверьтесь, что TCP/IP-настройки компьютера настроены на автоматическое получение адреса;
— настройка длины заголовка синхронизации для вашего сетевого адаптера та же самая, что и настройка для точки доступа — в некоторых программах конфигурирования эта функция называется Short Radio Headers (Короткие радиозаголовки);
— сетевой администратор содержит МАС-адрес вашего сетевого адаптера в перечне устройств, разрешенных для подключения к сети; не доверяйте МАС-адресу, напечатанному на этикетке адаптера, — он не всегда совпадает с адресом, на самом деле присвоенным адаптеру, используйте конфигурационную утилиту адаптера для поиска реального МАС-адреса и не путайте МАС-адрес адаптера с адресом точки доступа, к которой он подключен.
Там, где имеется несколько беспроводных сетей, попадающих в зону действия радиоустройства сетевого адаптера, компьютер будет обнаруживать все сети.
Если функция SSID настроена на подключение ANY (Любой), клиент будет связываться с самым сильным сигналом. Если же программа конфигурирования содержит список из двух или более SSID, она будет выполнять поиск по SSID в порядке, определенном списком.
Чтобы сконфигурировать свой компьютер для подключения к конкретной сети, измените настройку SSID в программе конфигурирования беспроводной сети и название рабочей группы. Как SSID, так и рабочая группа должны соответствовать SSID точки доступа, которую вы хотите использовать.
Для изменения названия рабочей группы в Windows 98 и Windows ME выполните следующие действия:
1. Откройте окно Network (Сеть) в Control Panel (Панель управления).
2. Выберите вкладку Identification (Идентификация).
3. Измените название в поле Workgroup (Рабочая группа).
Для изменения названия рабочей группы в Windows 2000 и Windows ХР проделайте следующие операции:
1. Откройте окно System (Система) в Control Panel (Панель управления).
2. Выберите вкладку Computer Name (Название компьютера).
3. Щелкните по кнопке Change (Изменить).
4. Измените название в поле Workgroup (Рабочая группа).
Большинство сетевых адаптеров обычно автоматически сканируют все доступные радиоканалы в поисках пригодных к использованию сетевых сигналов.
Однако некоторые функции конфигурирования позволяют пользователю ограничить адаптер одним каналом. Если этот канал занят какой-либо другой сетью, адаптер попытается связаться с ней, поэтому проверяйте функции конфигурирования и удостоверяйтесь, что адаптер выполняет поиск на нужном канале.
Большинство сетей используют шлюзовый сервер для преобразования внутренних IP-адресов, используемых в локальной сети, в отдельный IP-адрес, который идентифицирует данную сеть в Интернете. Чтобы реализовать интернет-подключение, сетевые конфигурационные настройки TCP/IP компьютера должны определять адреса шлюза и одного или более DNS-серверов.
Клиентские программы брандмауэров, аналогичные той, что входит в состав Norton Internet Security, обычно блокируют входящие попытки просмотра файлов и директорий. Это предотвращает неавторизованный доступ на ваш компьютер, но также блокирует другие компьютеры в локальной сети до тех пор, пока вы специально не разрешите доступ с них (используя IP-адреса). Элементы управления брандмауэром должны включать функцию идентификации «проверенные компьютеры» или «разрешение локального доступа» (варианты различны для каждой программы брандмауэра). Для получения необходимых инструкций обратитесь к документации на программу брандмауэра.
Если брандмауэр не блокирует доступ, можно предположить, что компьютер, к которому вы пытаетесь получить доступ, сконфигурирован неправильно, точка доступа не распознает МАС-адрес данного компьютера или на нем отключен File Sharing (Доступ к файлам).
Учитывая, что точка доступа находится в зоне действия вашего компьютера, слабый сигнал, вероятно, вызван некоторого рода препятствием между вашим сетевым адаптером и точкой доступа. Для улучшения качества и уровня сигнала попробуйте переместить адаптер (и компьютер, если адаптер расположен на PC-карте) в другое место. Длина волны радиосигналов с частотой 2,4 ГГц предельно мала (поэтому они называются «микроволновыми»!), поэтому перемещения адаптера даже на короткое расстояние может быть достаточно для внесения заметных изменений.
Если вы используете USB-адаптер, появляется большая свобода выбора его местоположения. Попробуйте поместить его на книжный шкаф или другое место с соблюдением прямой видимости на точку доступа и повращать адаптер (или внешнюю антенну) из стороны в сторону, отклоняя положение от строго вертикального, — это может улучшить совпадение поляризации антенны адаптера с поляризацией антенны точки доступа.
Перед тем как ваш компьютер сможет подключиться к коллективной беспроводной сети, сетевой адаптер должен связаться с ее точкой доступа. Если адаптер автоматически к сети не подключается, проверьте следующие конфигурационные настройки:
— удостоверьтесь, что конфигурационная утилита настроена на распознавание SSID коллективной сети;
— убедитесь, что TCP/IP-настройки сконфигурированы для принятия IP-адреса от DHCP-сервера;
— запустите Web-браузер перед попытками использовать какую-либо другую программу интернет-клиента, например проверку почты. Большинство коммерческих коллективных сетей отображают окно регистрации в браузере и не реализуют другого подключения, пока вы не идентифицируете себя (и не запустите их счетный хронометр).
Некоторые утилиты беспроводной сети обнаруживают и отображают SSID всех ближайших сетевых сигналов, поэтому вы можете проверить наличие сигнала, просто вставив адаптер и запустив программу отображения состояния.
Для получения более подробной информации о соседних сетях, включая их SSID, попробуйте использовать Network Stumbler (доступен на http://www.netstumbler.com) для идентификации всех сигналов, которые ваш сетевой адаптер может обнаружить. Network Stumbler является программой для Windows, которая работает не с каждой маркой адаптера, но если они совместимы, может стать важным инструментом. Для получения информации о похожих программах для других операционных систем просмотрите ссылки на http://www.wardriving.com/code.php.
Всякий раз, когда работа отдельного сетевого сегмента замедляется, общее быстродействие сети страдает. Это означает, что медленная передача или загрузка файлов может быть вызвана перегрузкой сервера или тем, что слишком большое число клиентов пытаются использовать сеть одновременно. В пределах беспроводного сегмента сети медленная работа может быть вызвана высоким спросом на доступ к сети или помехами от других беспроводных сетей и радиослужб, работающих на той же частоте. Затухание сигнала и помехи от переотражения также могут вызывать падение скорости передачи данных по беспроводной сети.
Чтобы уменьшить помехи, попробуйте переместить точку доступа на другой канал, расположенный по крайней мере через пять от исходного. Например, если в данный момент вы используете канал № 2, попробуйте переместить точку доступа на канал № 7. Это потребует найстройки точки доступа, поэтому такую задачу может выполнить только администратор.
Если беспроводная сеть перегружена из-за большого числа пользователей, находящихся в режиме online одновременно, добавьте больше точек доступа, использующих разные каналы.
Если скорость передачи данных между точкой доступа и отдельным сетевым клиентом является медленной, попробуйте сменить скорость сетевого адаптера с положения Automatic (Автоматическая) на 5,5 Мбит/с или даже 2 Мбит/с. Но каким же образом можно улучшить скорость передачи, снижая ее? Поверьте, такой способ работает, так как передатчик, использующий высокоскоростную связь, повторно отправляет каждый пакет до тех пор, пока приемник не подтвердит получение правильной копии. Если сигнал предельно слабый или среда шумная, что может потребовать многократных повторений отправки каждого пакета, это означает, что один пакет будет пересылаться несколько раз перед отправкой следующего пакета. Когда вы снижаете скорость передачи, каждый пакет становится проще для распознания, поэтому сеть может его не повторять.
Как правило, внешняя антенна улучшает уровень сигнала беспроводной сети примерно на 15 %, поскольку ее можно расположить в месте, свободном от препятствий на пути сигнала. Внешняя антенна может подключаться либо к точке доступа (в этом случае она будет повышать уровень сигнала для каждого сетевого клиента), либо к беспроводному сетевому адаптеру. Если вы можете расположить внешние антенны на обеих сторонах соединения, общее улучшение составит примерно 32,5 %.
Предполагается, что встроенная и внешняя антенны имеют одинаковые характеристики. Если внешняя антенна является направленной или имеет больший коэффициент усиления, чем встроенная, улучшение эффективности может быть еще большим. С другой стороны, многие сетевые адаптеры и точки доступа используют две встроенные антенны в «разнесенной» системе, которая постоянно сравнивает сигналы от каждой и выбирает тот, что сильнее. В шумной среде система с разнесенными антеннами может быть более эффективна, чем одна антенна.
Энергия, излучаемая передающей антенной, часто является поляризованной либо в горизонтальной, либо в вертикальной плоскости, поэтому приемная антенна будет принимать более сильный сигнал от антенны с тем же типом поляризации. Другими словами, если передатчик использует вертикальную антенну, приемная антенна будет ловить более сильный сигнал, если тоже будет вертикальной. Если передающая антенна горизонтальная, приемная антенна также должна быть горизонтальной.
На короткой дистанции поляризация не будет оказывать особого влияния на эффективность беспроводного Ethernet-соединения. Даже если обе антенны имеют разные поляризации, они по-прежнему будут обмениваться достаточно уверенными для передачи данных сигналами на полной скорости. Однако, когда вы попытаетесь извлечь хотя бы небольшую часть полезных данных из слабого и шумного сигнала, вы заметите некоторое улучшение, если одинаково поляризуете обе антенны.
Встроенные антенны, имеющиеся в большинстве адаптеров на РС-картах, трудно либо невозможно переместить без поворота всего компьютера, но многие точки доступа имеют антенны, смонтированные на шарнирах, поэтому их легко перемещать из вертикального положения в горизонтальное.
Предполагается, что беспроводные адаптеры обнаруживают все соседние точки доступа и автоматически перемещают связь на точку с чистым, сильным сигналом. Тем не менее передачи не всегда работают правильно. Иногда адаптер теряет сетевое подключение, когда сигнал от самой ближней точки доступа ослабевает. Если такое случается, попробуйте отключить беспроводное соединение и перезапустить его (выньте вашу беспроводную карту и вставьте ее обратно) или перезапустите ваш компьютер.
IEEE-стандарты написаны одними инженерами для других инженеров, поэтому читать их не особенно интересно. Тем не менее они представляют собой определенные документы для беспроводных Ethernet-сетей, поэтому вам стоит с ними ознакомиться. Они доступны в режиме online на http://standards.ieee.org/reading/ieee/std/lanman.
Несмотря на ярлыки на корпусах, многие беспроводные сетевые адаптеры и точки доступа изготавливаются по лицензии продуктов какой-либо другой компании. Часто для компании гораздо проще добавлять беспроводные продукты в свои каталоги, приобретая их у кого-либо еще, вместо того, чтобы разрабатывать и создавать свои собственные.
Некоторые компании, продающие лицензионные версии адаптеров и точек доступа, могут сообщить вам, кто их изготавливает, но многие продавцы будут настаивать на том, что они все изготавливают собственноручно, а даже если они этого не делают, будут аргументировать наличием гарантии — поэтому зачем вам беспокоиться?
С точки зрения пользователя или сетевого администратора имя производителя оригинального оборудования — origi
Несмотря на это, иногда полезно знать, что находится внутри защитного корпуса PC-карты. Если вы используете адаптер с компьютером, работающим под Unix или Linux, персонал технической поддержки производителя может не знать, где искать необходимые драйверы и инструменты конфигурирования для своих устройств; но когда вы знаете, чьи компоненты находятся внутри, то можете найти драйверы сами. С точки зрения сетевого администратора полезно знать, какие адаптеры являются идентичными используемым, поэтому вы можете хранить на руках несколько дубликатов, которые будут работать с существующими драйверами на компьютерах ваших пользователей.
Как же выяснить имя оригинального производителя? Вам придется провести собственную исследовательскую работу. Каждая часть электронного оборудования, продаваемого в Соединенных Штатах и способного излучать радиоэнергию, должно иметь регистрационный номер, присвоенный Федеральной комиссией связи — Federal Communications Commission (FCC). Он применяется к радиопередатчикам, например беспроводным сетевым устройствам, и к большинству других компьютерных компонентов, поскольку они излучают радиоэнергию как побочный эффект любой функции, которую выполняют.
ID-номер ФКС существует почти на каждом беспроводном сетевом устройстве. Например, на рис. 16.3 изображен ярлык на РС-карте адаптера ZoomAir. ID-номером ФКС является BDNWLANPCCARD11.
|
|
Рис. 16.3
ФКС имеет поисковую базу данных на http://www.fcc.gov/oet/fccid, в которой перечислен каждый ID-номер со ссылками на копии всех технических документов, предоставляем ьгх производителем со своим устройством для регистрации. Большинство этой информации — техническая документация, но если вы просмотрите документы, то сможете найти что-либо, идентифицирующее оригинального производителя.
В таком случае все просто — в описании одного из докладов о проведении теста сообщается: «Карта является идентичной карте Intersil-. Это информация, которая понадобится вам для установки карты на систему под Unix; для карт Intersil используется wi-драйвер.
База данных ФКС также полезна для таких людей, как я, у которых кладовая полна старых компьютерных карт, кажущихся достаточно ценными для хранения, но не имеющими ярлыков, которые могли бы объяснить, для чего они предназначены. База данных отображает каждую карту в листинге с описанием и, возможно, даже с копией руководства пользователя. С заводским номером и номером модели обычно можно найти Web-сайт производителя, где можно отыскать еще больше подробностей.
Программное обеспечение, поставляемое с беспроводными сетевыми адаптерами, существует в двух видах: программы, запускаемые на компьютере, подключенном к адаптеру, и внутренняя прошивка, управляющая самим адаптером. Все программное обеспечение, запускаемое внутри точки доступа, является прошивкой.
Производители беспроводного сетевого оборудования (и большинства других связанных с компьютерами продуктов) часто выпускают новые версии программного обеспечения, поддерживающего их продукты. Обновленное программное обеспечение может включать заплатки для коррекции недостатков, выявленных после выпуска продукта, поддержку новых операционных систем и дополнительные свойства и функции, например усовершенствованное шифрование. Всегда полезно посещать Web-сайт производителя с целью проверки доступных обновлений.
Установка новых программ конфигурирования и отображения состояния проста — загрузите новое программное обеспечение поверх старой версии.
В большинстве случаев производитель поставляет его в виде исполняемого файла, который автоматически удаляет более ранние версии и запускает полную инсталляцию. Всегда полезно прочесть README-файл или другие инструкции, которые поставляются как часть загрузочного пакета.
Обновление прошивки — процесс более сложный. Производитель всегда предоставляет подробные инструкции, которым вы должны следовать максимально точно. Перед обновлением прошивки точки доступа не забудьте оповестить всех своих пользователей о том, что сеть временно будет находиться в автономном режиме.
Радиопередатчик преобразует электрическую энергию в радиосигналы, поэтому батарея в портативном компьютере с установленным беспроводным адаптером будет разряжаться гораздо быстрее, чем в таком же компьютере без адаптера.
Однако существует несколько операций, которые вы можете выполнить для снижения тока потребления до максимально возможного уровня.
Во-первых, выньте адаптер, если вы его не используете. Если вы находитесь на борту самолета или где-либо еще вне зоны действия беспроводного сигнала или используете компьютер для какой-то цели, не требующей доступа в сеть, выньте адаптер на PC-карте из разъема или вытащите USB-кабель. Если ваш компьютер имеет внутренний беспроводной адаптер, отключите его.
Это хороший совет для любого съемного устройства на PC-карте. Модемы, адаптеры Ethernet и платы памяти потребляют мощность, когда вставлены в компьютер, поэтому батарея прослужит дольше, если разъем будет пуст.
Когда вы используете беспроводной сетевой адаптер, можете снизить потребляемую мощность, применив протокол экономичного питания —
— CAM (
— PSP (
Точка доступа является мостом между беспроводной и проводной сетями. Если для обслуживания беспроводной сетью всей территории одной точки доступа не хватает, подключение дополнительных точек доступа к проводной сети может расширить зону покрытия. «Беспроводной мост», при помощи которого беспроводная связь объединяет две сети, является более специализированной функцией.
Многие точки доступа обеспечивают беспроводное мостовое соединение как опцию, но оно не принадлежит основному набору функций. Если вы собираетесь использовать точку доступа в качестве моста между сетями, перед тем, как ее приобрести, проверьте спецификации. Наилучшим выбором будет приобретение отдельного беспроводного моста вместо взятия на вооружение стандартной беспроводного адаптера.
Некоторые люди верят, что сотовые телефоны безопасны. Другие убеждены в том, что они представляют собой серьезную угрозу здоровью. Ученые и инженеры занимаются исследованиями и публикуют доклады, требующие подтверждения того, что частое использование сотовых телефонов может — или не может — вызывать рак, заставить скисать молоко или производить какой-либо еще нежелательный эффект. Воздействие на человека электромагнитных полей на частотах, используемых сотовыми телефонами и беспроводными сетевыми адаптерами находится в пределах, которые большинство организаций, занимающихся изучением данного вопроса, считают безопасными. Мыслящие иначе верят, что эти уровни чересчур высоки.
Даже если вы считаете сотовые телефоны потенциально опасными, радиоустройства в беспроводных адаптерах безопаснее в силу нескольких причин.
Во-первых, когда сотовый телефон находится в режиме передачи, он располагается в нескольких сантиметрах от мозга пользователя, а беспроводной адаптер расположен на расстоянии метра или более. Влияние не ионизирующего излучения (иное название радиоволн) уменьшается пропорционально квадрату расстояния, поэтому передатчик, расположенный в 5 см от вашего мозга, будет оказывать примерно в 36 раз большее влияние на организм, чем радиоустройство, расположенное на расстоянии метра, если оба радиосигнала имеют одинаковый уровень мощности в антенне.
Во-вторых, мощность сотового телефона в 20 раз выше мощности беспроводного адаптера (0,6 Вт против 0.03 Вт), поэтому интенсивность сигнала сильнее более чем в 700 раз.
И наконец, влияние радиочастотного излучения на органическое вещество носит кумулятивный характер — чем дольше организм подвергается воздействию излучения, тем сильнее влияние. Большинство сотовых телефонов излучает непрерывный сигнал все время, пока подключение остается активным, но беспроводные сети являются коммутируемыми службами, которые активны только тогда, когда на самом деле передают данные. Это означает, что общее количество времени на передачу для беспроводного адаптера составляет лишь малую часть от времени, в течение которого остается активным сотовый телефон.
Поэтому общее количество излучения, принимаемого вашим телом от беспроводного сетевого адаптера, является мизерной долей того количества, что вы получаете от сотового телефона. Существует множество других, более серьезных угроз вашему здоровью и безопасности.
Но является ли Wi-Fi-сигнал абсолютно безопасным? Слишком рано говорить, какой кумулятивный эффект будет лет через 20–30, поэтому никто не может ничего утверждать с абсолютной уверенностью. Но все факты говорят о том, что это, скорее всего, не доставит нам какого-либо серьезного вреда.
| © 2024 Библиотека RealLib.org (support [a t] reallib.org) |