"Wi-Fi. Беспроводная сеть" - читать интересную книгу автора (Росс Джон)
Глава 4. Установка и конфигурирование сетевых интерфесов
Установка беспроводного сетевого адаптера осуществляется проще, чем установка точки доступа, так как большинство сетевых адаптеров являются устройствами с автоматическим подключением. Независимо от физической конфигурации, каждый сетевой адаптер требует как драйвер устройства для работы в качестве программного интерфейса между адаптером и компьютерной операционной системой, так и конфигурационную утилиту для настройки рабочих параметров.
Сетевые адаптеры на PC-картах вставляются в PCMCIA-разъем портативного компьютера или в переходник, который соединяется со слотом расширения настольного компьютера (это означает, что адаптер одного типа вставляется в адаптер другого типа). Чтобы установить PC-карту, просто аккуратно, но надежно вставьте ее в разъем. Когда карта размещена правильно, вы увидите, что выводы внутри разъема соответствуют отверстиям на краю карты.
Большинство беспроводных адаптеров на PC-картах имеют внутренние антенны, на 2,5–5 см выступающие за внешний край PCMCIA-разъема. Тем не менее несколько адаптеров поставляются с разъемами под внешние антенны.
Если вы используете внешнюю антенну, расположите ее в месте, где хотите с ней работать, и проложите антенный кабель к антенному разъему сетевого адаптера.
Большинство беспроводных USB-адаптеров представляют собой компактные устройства со встроенными антеннами. Так как адаптер подключается к компьютеру через кабель, его легко переместить, если в данном месте сильный сигнал от точки доступа получить не удается.
Чтобы установить USB-адаптер, выполните следующие действия:
1. Проложите USB-кабель от компьютера к месту, где собираетесь расположить адаптер. Имейте в виду, что оба конца USB-кабеля имеют разные типы разъемов, поэтому удостоверьтесь, что разъем на стороне компьютерного конца подходит для USB-порта компьютера.
2. Вставьте кабель в USB-порт.
3. Вставьте другой конец кабеля в сетевой адаптер.
4. Запустите программу конфигурирования, поставляемую с вашим адаптером, или используйте Wireless Configuration Tool (Инструмент конфигурирования беспроводной сети) в Windows XP.
5. Откройте окно отображения уровня и качества сигнала. Если качество сигнала недостаточно хорошее, отрегулируйте положение адаптера для оптимальной работы.
Установка внутреннего адаптера в настольный компьютер осуществляется несколько сложнее, так как для этого нужно вскрыть корпус и вставить адаптер в слот расширения. Но от установки любой другой карты расширения она отличается не сильно.
Все действия, скорее всего, вам уже знакомы. Ниже приводится их последовательность.
1. Выньте шнур питания.
2. Откройте корпус.
3. Найдите свободный слот расширения.
4. Выньте защитную металлическую пластину на задней стенке.
5. Вставьте адаптер в слот.
6. Закрепите его винтом.
7. Закройте корпус.
8. Вставьте шнур питания обратно в компьютер.
Большинство внутренних сетевых адаптеров на самом деле являются адаптерами на PC-картах с разъемами PCMCIA, которые вставляются в слот расширения. Если руководство к адаптеру не убедит вас в обратном, перед установкой разъема в компьютер лучше удалить PC-карту из разъема. Для правильной установки разъема в слот расширения часто требуется небольшое изгибание и нажатие. После того как вы заново соберете компьютер и проверите, что Windows (или любая другая операционная система) распознала разъем PCMCIA, вставьте адаптер в разъем и загрузите драйвер беспроводного адаптера.
Многие внутренние сетевые адаптеры не являются переходами от PCMCIA к PCI. Вместо этого они используют более простой и дешевый метод, называемый PLX. Это означает, что любая PCMCIA-карта, вставленная в такой PCI-адаптер, без специальных драйверов работать не будет.
Независимо от своего физического формата почти все беспроводные адаптеры являются устройствами Plug-and-Play, то есть Windows должна автоматически обнаруживать адаптер сразу после его установки. Тем не менее операционной системе необходим специальный программный драйвер для каждого типа адаптера для того, чтобы его можно было использовать для отправки и приема данных.
Драйверы получают из нескольких источников — они могут быть автоматически включены в состав Windows, располагаться на дискете или CD-ROM, поставляемыми с адаптером, или быть доступными на Web-сайте технической поддержки компании. Часто наиболее свежие драйверы доступны на Web-сайте компании. Компакт-диск или загруженный из Интернета файл с драйвером для беспроводного сетевого адаптера включают программу конфигурационной утилиты для данного адаптера. Перед физической установкой или подключением адаптера у вас должна иметься возможность установить программное обеспечение и драйвер.
Когда вы впервые вставите PC-карту в разъем PCMCIA или вставите USB-адаптер в USB-порт компьютера, Windows идентифицирует адаптер и запустит Add New Hardware Wizard (Мастер установки нового оборудования), как показано на рис. 4.1. Если вы уже скачали самую последнюю версию драйвера и конфигурационную утилиту, выберите функцию автоматического поиска. Windows найдет и установит драйвер.
После установки драйвера Windows может попросить вас перезагрузить компьютер. Некоторые конфигурационные утилиты запускаются автоматически всякий раз, когда беспроводной адаптер находится в активном состоянии; другие требуют от пользователя запуска программы из меню Start gt; Programs (Пуск gt; Все программы) или с помощью иконки на рабочем столе Windows.
Если программа конфигурирования не открывается в окне программ, она будет отображать иконку состояния в системном трее рядом с часами.
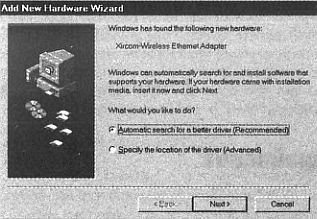 |
Рис. 4.1
Драйвер AirPort для Apple загружается на Macintosh как часть инсталляционного пакета. В системах Linux и Unix вам придется устанавливать драйвер вручную. Главы 7 и 8 описывают драйверы для Linux и Unix более подробно.
Неудивительно, что каждый производитель беспроводных точек доступа использует свою программу конфигурационной утилиты. Все они управляют одними и теми же настройками и функциями и отображают похожую информацию, но вместо получения лицензии на уже имеющуюся программу большинство компаний предпочитают писать свое собственное программное обеспечение. В большинстве случаев, за некоторыми исключениями, вы будете встречать собственные утилиты для каждой марки адаптера.
Основные различия между конфигурационными утилитами больше связаны с расположением функций и информации о состоянии, чем с функционированием программы. Некоторые производители используют одну программу для отображения текущего состояния беспроводного подключения и отдельную программу для изменения конфигурационных настроек. Другие используют одну программу с отдельными вкладками или пунктами меню для информации о состоянии и конфигурации. Тем не менее на практике каждая конфигурационная утилита выполняет одни и те же задачи.
Некоторые конфигурационные утилиты запускаются автоматически при запуске Windows, что удобно при постоянном использовании беспроводной связи. Однако в портативных компьютерах, которые часто работают в отсутствие активного сетевого подключения, загрузка утилиты только увеличивает время, необходимое для запуска компьютера, и требует некоторого объема системной памяти. Для предотвращения автоматического запуска программы конфигурирования в Windows 98, Windows ME и Windows XP используйте меню Start gt; Programs gt; Startup (Пуск gt; Все программы gt; Автозагрузка) или msconfig для идентификации и отключения программ, которые запускаются автоматически.
Утилита Wireless Network Connection от Microsoft Windows XP содержит утилиту Wireless Network Connection (Беспроводное сетевое подключение), которая поддерживает большую часть широко используемых беспроводных сетевых адаптеров. Если Windows поддерживает сетевой адаптер, она автоматически запускает утилиту Wireless Network Connection, пока вы не отключите ее на вкладке Wireless Networks (Беспроводная сеть) в окне Wireless Network Connection Properties (Свойства беспроводного сетевого подключения), представленном на рис. 4.2.
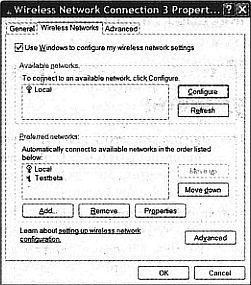 |
Рис. 4.2
Если Windows не поддерживает адаптер, будет использоваться конфигурационная утилита, поставляемая с ним.
При использовании адаптера Orinoco с Windows XP производитель рекомендует использовать утилиту Microsoft вместо Orinoco Client Manager. На практике не имеет особого значения, какую из них вы предпочтете, — обе отображают информацию, необходимую для выбора точки доступа, и обе имеют похожие элементы управления. Вам следует попробовать две программы и выбрать ту, которая кажется более простой в использовании. Данный способ проверки подходит и в отношении других марок, поэтому Microsoft и производители индивидуальных адаптеров распространяют утилиту Wireless Network Connection для поддержки дополнительных адаптеров.
На рис. 4.3,4.4 и 4.5 представлены окна отображения состояния для двух различных марок беспроводных адаптеров. На рис. 4.6 изображено окно состояния Wireless Network Connection (Беспроводное сетевое подключение) для Windows.
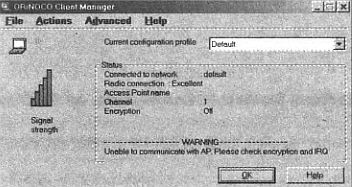 |
Рис. 4.3
Каждая из этих программ предоставляет в чем-то отличающийся набор информации. Однако практически все окна содержат большую часть из следующих компонентов:
— Уровень сигнала. Уровень сигнала представляет собой уровень мощности радиосигнала, принятого адаптером во время последнего сканирования. Большинство программ показывают уровень в процентах, но некоторые представляют измеренное значение в dBm (децибел на 1 мВт).
Значение это наиболее полезно в виде оценки изменения сигнала в разных местах, но у многих производителей принципиального значения оно не имеет;
— Качество сигнала. Качество сигнала представляет собой качество пакетов данных, принятых адаптером во время последнего сеанса связи.
100-процентный показатель означает, что все принятые пакеты хорошие;
— Общее качество. Общее качество представляет собой вычисленное значение, зависящее от уровня и качества сигнала. Обычно оно оценивается как Excellent (Отличное), Good (Хорошее), Fair (Удовлетворительное) или Poor (Плохое).
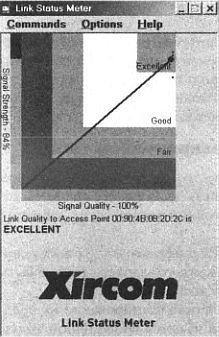 |
Рис. 4.4
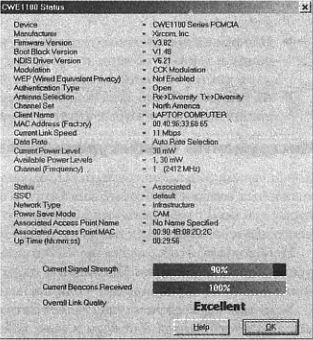 |
Рис. 4.5
— Скорость связи или скорость данных. Скорость связи представляет собой номинальную скорость передачи данных, которая используется в данный момент адаптером и связанной точкой доступа;
— Ассоциация. Это поле подтверждает, что адаптер выполнил подключение к беспроводной сети;
— MAC. Это поле идентифицирует уникальный МАС-адрес сетевого адаптера;
— SSID. SSID является названием сети, с которой устройство ассоциировано в данный момент. Все узлы и точки доступа в беспроводной сети должны использовать один и тот же SSID;
— Тип сети. Если в сети используется одна или более точек доступа, сеть является инфраструктурной (infrastructure). Если это одноранговая сеть, ее тип — эпизодический (ad hoc);
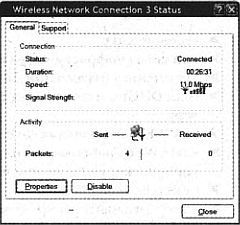 |
Рис. 4.6
— Канал. Это поле показывает радиоканал, в данный момент используемый адаптером;
— Шифрование. Это поле показывает, использует ли адаптер WEP-шифрование в данный момент, и — если адаптер может работать как с 64-битным, так и с 128-битным ключом, — тип используемого шифрования;
— Активность. Окно активности показывает количество входящих и исходящих пакетов, которые адаптер отправляет и получает.
Инструменты конфигурирования беспроводной сети
Конфигурационным инструментом называется место установки или изменения локальных настроек, которые ваш адаптер использует для связи с сетью.
Некоторые утилиты отображают информацию о состоянии в одном окне, оставляя место для изменения этих настроек в другом.
Необходимо, чтобы тип сети, SSID и ключ WEP-шифрования для всех узлов в сети были одинаковыми. Числовой IP-адрес для каждого адаптера должен быть уникальным, но адрес подсети — одинаковым для всех адаптеров.
Если ваш адаптер не осуществляет автоматическое сканирование на предмет активного канала или если в зоне действия имеется более одной точки доступа, вы должны использовать инструмент конфигурирования для настройки номера канала на используемый ближайшей точкой.
Самый простой способ сконфигурировать целую сеть, полную адаптеров, — это начать с конфигурирования точки доступа и запомнить конфигурационные настройки беспроводной сети, которые должны совпадать. Если вы рассчитываете, что пользователи будут конфигурировать свои адаптеры, вам следует приготовить список стандартной информации или карту, которая содержит следующие настройки:
— сетевой SSID;
— тип сети (инфраструктурная или Ad-Hoc);
— включение/отключение DHCP;
— если DHCP отключен, IP-адрес и маску подсети, присвоенные этому адаптеру;
— тип WEP-шифрования (отсутствует, 40/64-битное или 128-битное);
— ключ WEP-шифрования (или телефонный номер справочной службы, которая может его предоставить);
— номер канала;
— длину заголовка синхронизации;
— URL, логин и пароль для доступа в сеть (при необходимости).
Независимо от того, насколько понятно вы предоставили письменные инструкции, при подключении к сети в отсутствие помощи некоторые столкнутся с проблемами. Поэтому список ваших инструкций также должен включать имя или телефонный номер лица, которое может помочь в настройке адаптера и разговаривать с пользователем во время процесса конфигурирования.
Если большинство ваших пользователей имеют одинаковый тип адаптера, в инструкции можно включить снимки изображения окна конфигурирования адаптера и окна Windows Network Settings (Настройки сети Windows) с последовательностью открытия этих окон.
Если вы используете портативный компьютер в более чем одной беспроводной сети, можете составить свою собственную памятку по конфигурированию своего сетевого адаптера для работы с каждой сетью: домашней, офисной, в кофейне, аэропорту и так далее. Некоторые конфигурационные утилиты предоставляют два или более предварительно заданных конфигурационных профиля, но если ваши этого не обеспечивают, придется настраивать все функции каждый раз, когда вы перемещаетесь из сети в сеть.
Утилита Wireless Network Connection (Беспроводное сетевое подключение) в Windows XP включает функцию автоматического конфигурирования беспроводного соединения, которая обнаруживает любую беспроводную сеть в пределах зоны действия и автоматически конфигурирует ваш адаптер. Если он совместим с утилитой Windows, это может сэкономить массу времени и нервов. Однако, если Windows не обнаруживает сеть, которая должна быть в наличии, это не мешает использованию инструмента поиска, например Network Stumbler, для ручного сканирования.
Чтобы использовать функцию автоматического конфигурирования беспроводной сети в Windows XP, выполните следующие действия:
1. Откройте окно Wireless Network Properties (Свойства беспроводной сети), щелкнув по сетевой иконке в System Tray (Системный трей) рядом с часами, или откройте Start gt; Settings gt; Network Connections (Пуск gt; Настройки gt; Сетевые подключения), щелкните правой клавишей мыши по иконке для беспроводного сетевого подключения и из всплывающего меню выберите Properties (Свойства).
2. Выберите вкладку Wireless Networks (Беспроводная сеть).
3. Включите или отключите автоматическое конфигурирование, выбрав функцию Use Windows to Configure My Wireless Network Settings (Использовать Windows для конфигурирования настроек моей беспроводной сети).
4. Щелкните по кнопке Advanced (Дополнительно), чтобы открыть окно, где вы можете задать тип сетей, которые Windows будет автоматически обнаруживать. На рис. 4.7 показано окно Advanced (Дополнительно).
5. Выберите тип сети, которую должен обнаружить ваш компьютер. Чтобы проинструктировать Windows об обнаружении и подключении к любой ближней сети, даже если ее нет в списке Preferred Networks (Предпочитаемые сети), установите переключатель в положение Automatically Connect to Non-preferred Networks (Автоматически подключаться к непредпочитаемым сетям).
Каждый производитель адаптеров предоставляет программное обеспечение для наиболее популярных версий Microsoft Windows, но это не единственная операционная система, которую можно использовать с беспроводным сетевым адаптером, если найти правильные драйверы. Драйверы для менее распространенных операционных систем могут быть доступны на Web-сайтах технической поддержки производителей адаптеров или у групп пользователей, предпочитающих ту или иную операционную систему. Для пользователей Macintosh наилучшим вариантом является использование адаптеров AirPort от Apple и программного обеспечения, поставляемого с ними, которые полностью совместимы с другими сетями 802.1 lb. Однако при наличии необходимых драйверов некоторые другие адаптеры также будут работать с Мае. Адаптеры AirPort от Apple являются частными версиями продукции Orinoco, поэтому часто используются с адаптерами этого производителя. Глава 6 поясняет, как использовать программу AirPort с Macintosh.
Если у вас есть какая-либо другая версия беспроводного адаптера на основе PC-карты или USB, не теряйте надежды. Cisco и другие производители также предоставляют драйверы и конфигурационное программное обеспечение для Mac OS. Проверьте Web-сайт производителя адаптеров на предмет самых свежих версий.
Драйверы некоторых адаптеров также доступны для Linux, FreeBSD, NetBSD и прочих версий Unix либо непосредственно у производителя (например, Orinoco и Cisco предоставляют драйверы под Linux на своих Web-сайтах), либо у пользовательских групп. Некоторые из последних вариантов Unix и Linux 4. Щелкните по кнопке Advanced (Дополнительно), чтобы открыть окно, где вы можете задать тип сетей, которые Windows будет автоматически обнаруживать. На рис. 4.7 показано окно Advanced (Дополнительно).
5. Выберите тип сети, которую должен содержат драйверы для нескольких широко используемых чипсетов 802.11b.
Главы 7 и 8 дают более подробную информацию об использовании Linux и Unix в беспроводной Ethernet-сети.
Большинство беспроводных утилит показывают уровень и качество сигнала на гистограммах или в виде процентного значения, но они не сообщают, от какой величины 100-процентный сигнал составляет свои проценты. Важно понимать, что уровень сигнала и его качество — две разные вещи. Беспроводному адаптеру не обязательно принимать сигнал с «полным уровнем» для передачи данных на максимально возможной скорости. Пока приемник распознает чистый сигнал, сеть должна работать. Но даже сильный сигнал может пострадать, если приемник также ловит помехи от других беспроводных сетей или устройств, использующих те же радиочастоты, например беспроводных телефонов или микроволновых печей.
Даже если скорость передачи данных меньше максимально возможного значения, уровень сигнала может не оказывать какого-либо влияния. Например, при использовании Wi-Fi-сети для подключения компьютера к Интернету через DSL-линию (при скорости примерно 5 Мбит/с или менее), это не окажет какого-либо влияния, падение скорости вашей локальной сети с 11 до 2 Мбит/с не окажет серьезного влияния.
Радиосигнал с расширенным спектром, используемый в Wi-Fi-сети, непохож на FM-радиосигнал, но проблемы с помехами и качеством у них одинаковы. Если вы проживаете в большом городе или близ него, то, скорее всего, принимаете десяток или более FM-радиостанций. Некоторые из них могут иметь передатчики, близко расположенные к вашему дому, а другие — вещать из другого конца города. Но пока приемник ловит станцию с минимальным уровнем полезного сигнала, радио воспроизводит музыку достаточно хорошо. Сигнал от небольшой радиостанции в миле от вас звучит так же хорошо, как и крупная коммерческая станция с гораздо более мощным передатчиком высоко в горах (эта дискуссия — чисто техническая). С другой стороны, если вы находитесь в зоне неуверенного приема станции или другая близлежащая точка использует ту же частоту, звук от станции, которую вы хотите услышать, будет шумным и неразборчивым.
Также общее качество связи по беспроводной сети определяется и уровнем сигнала, и наличием или отсутствием постороннего шума.
Технически шум в информационном канале определяется как «любая посторонняя энергия или информация». Единственное, что должен принимать сетевой адаптер, — это цифровой сигнал, приходящий от другой точки доступа вашей сети, поэтому все остальное является шумом. Сюда могут относиться и помехи от других беспроводных сетей передачи данных и других радиоустройств, использующих те же радиочастоты, и помехи от естественных источников, например молний. До определенного момента цифровая технология и радиосистема с расширенным спектром, используемые в сети 802.11b, могут игнорировать помехи, но когда мощность шума поднимается до мощности полезного сигнала, сеть применяет свои функции по коррекции ошибок до тех пор, пока не сможет подтвердить, что с передатчика на приемник поступил четкий сигнал.
Шумовой сигнал или пара других радиоустройств, пытающихся использовать один и тот же канал одновременно, могут снизить скорость передачи данных и сделать сигнал слабо распознаваемым. Так как расстояние между передатчиком и приемником увеличивается, количество принимаемой энергии будет уменьшаться до тех пор, пока сигнал не станет слишком слабым, чтобы приемник смог декодировать данные. При наличии физических препятствий, поглощающих часть излучаемой энергии между передатчиком и приемником, дальность действия полезного сигнала может стать еще короче. Для повышения уровня сигнала можно использовать антенну с высоким коэффициентом усиления или поднять ее на крышу высокого здания для увеличения дальности приема, но в определенной точке уровень сигнала все равно будет слишком слаб для использования.
Когда возникают проблемы с сигналом, для определения их источника используйте оценки уровня и качества сигнала. Если сигнал сильный, но качество низкое, проблема, скорее всего, вызвана помехой, но если и качество, и уровень сигнала неудовлетворительны, вероятно, вы располагаетесь слишком далеко от ближайшей точки доступа. Каждый раз, когда сеть не может успешно передать пакет данных, устройство на приемном конце оповещает передатчик о повторной отправке этого же пакета. Это может случиться при наличии шума или помехи в подключении, когда несколько пользователей пытается использовать один и тот же канал одновременно или радиосигнал слишком слабый, чтобы приемник мог декодировать данные, содержащиеся в пакете. Один-два повторных пакета в потоке данных не вносят какой-либо существенной разницы, но когда почти каждый пакет становится необходимым отправлять несколько раз, реальная скорость передачи данных составит лишь половину (или менее) от номинальной скорости. Можно попытаться компенсировать плохой сигнал парой устройств 802.11b, понизив скорость передачи (действует, как медленная и членораздельная речь при шумной телефонной линии), но эффект часто остается тем же: прием данных затягивается.
Медленная передача данных не всегда вызывается сетевыми радиоустройствами. Она часто случается, когда на сервер поступает сложный трафик или на проводную часть сети наводится некая разновидность шума, поэтому некоторые проблемы могут иметь одинаковые симптомы. Чтобы выявить их источник, запустите конфигурационную утилиту или программу отображения состояния на компьютере клиента. При низком уровне сигнала попробуйте перейти в другое место, подальше от препятствий между вашим компьютером и точкой доступа. Если уровень сигнала нормальный, а качество плохое, вероятно, сетевой адаптер принимает шум вместе с сетевыми данными. Если же и уровень, и качество сигнала являются нормальными, но скорость данных низкая, причина, скорее всего, в сервере или в самой сети.
| © 2024 Библиотека RealLib.org (support [a t] reallib.org) |