"Adobe Fotoshop CS в примерах (III-IV)" - читать интересную книгу автора (Топорков Сергей Сергеевич)
Урок 35. Как получить из фотографии картину
Откройте изображение, из которого вы бы хотели сделать картину. Я использовал фотографию здания в японском стиле (рис. 35.1). Сделайте три копии фонового слоя, для этого вам необходимо щелкнуть правой кнопкой мыши по слою и выбрать пункт Duplicate Layer (Дублировать слой) (рис. 35.2).
 |
Рис. 35.1.
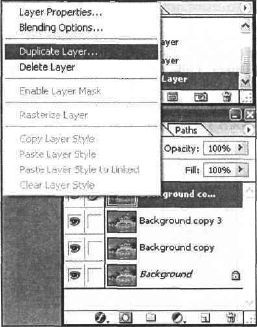 |
Рис. 35.2.
Сделайте невидимыми два самых верхних слоя (щелчок по пиктограмме глаза) и щелкните по второму снизу слою (рис. 35.3).
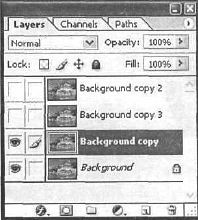 |
Рис. 35.3.
Четыре слоя нужны, чтобы последовательно применить несколько фильтров и созданные эффекты соединить потом в один. Сейчас на первом этапе нужно применить фильтр Palette Knife (Палитра ножа). Данный фильтр уменьшает деталь в изображении, чтобы дать эффект тонко окрашенного холста.
Итак, воспользуйтесь им, выполнив команду Filter | Artistic | Palette Knife (Фильтр I Артистичность I Палитра ножа) (рис. 35.4, 35.5).
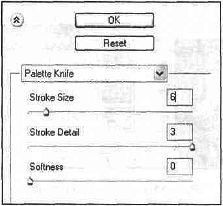 |
Рис. 35.4.
 |
Рис. 35.5.
Когда пы работаете с несколькими слоями, применяя различные фильтры, то лучше переименовать слои в соответствии с названием фильтров. Для переименования слоя нужно дважды щелкнуть на его названии. Выберите тот слой, к которому вы применили фильтр, и переименуйте его в "Palette_Knife".
Теперь выполните команду Image | Adjustments | Hue/Saturaiion (Изображение | Настройка | Оттенок/Насыщенность) и задайте значения, как на рис. 35.6. Тем самым вы добавите ярких цветов в изображение. Этот шаг очень важен, так как от него зависит натуральность эффекта (рис. CD—35.7).
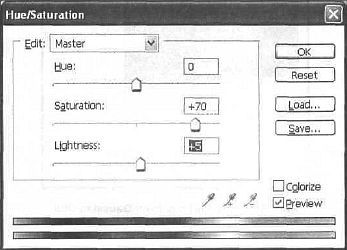 |
Рис. 35.6.
Для небольшого размытия цветов используйте фильтр Gaussian Blur (Размытие по Гауссу), для этого выполните команду Filter | Blur | Gaussian Blur (Фильтр | Размытие | Размытие по Гауссу) и задайте радиус 4 (рис. 35.8).
Сделайте активным второй слой, который вы дублировали, и переименуйте его в «Dry_Brush». Выполните команду Filter | Artistic | Dry Brush (Фильтр | Артистичность I Сухая кисть) (рис. 35.9, 35.10). Для чего вы будете применять этот фильтр, станет понятным из его определения. Этот фильтр красит грани изображения, используя технику сухой щетки (что-то среднее между маслом и акварельными красками). Фильтр упрощает изображение, уменьшая диапазон цветов в областях общего цвета.
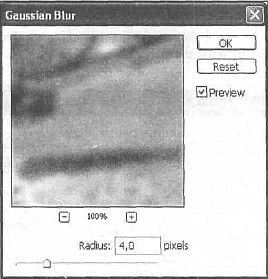 |
Рис. 35.8.
 |
Рис. 35.9.
 |
Рис. 35.10.
Много раз мы прибегали к помощи фильтров размытия, пользовались почти всеми фильтрами. Не обойтись без них и сейчас. В этом шаге понадобится действие фильтра Smart Blur (Сильное пятно) для подчеркивания граней, ведь на любой картине (почти любой) есть рисованные грани. В настройках Smart Blur (Сильное пятно) можно задать радиус, определить, как далеко фильтр ищет отличные пикселы.
В данном фильтре можно выбирать способ размытия. Вам важен параметр Edge Only (Только грани), чтобы были четко очерчены грани, причем все было черно-белым, для дальнейшего инвертирования (рис. 35.11, 35.12).
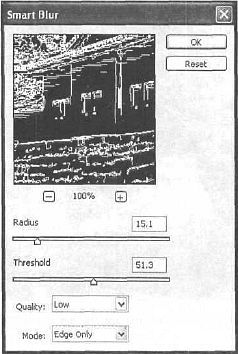 |
Рис. 35.11.
 |
Рис. 35.12.
После применения фильтра Smart Blur (Сильное пятно) изображение должно выглядеть так: белые линии по черному фону. Теперь необходимо сделать инверсию (выполнив комбинацию клавиш lt;Ctrlgt;+lt;Alt+lt;Igt;). Честно говоря, пока похоже на дом после пожара, но это явление временное (рис. 35.13).
 |
Рис. 35.13.
Если вы считаете, что эффект рисунка должен быть более сильным, то примените фильтр Poster Edges, выполнив команду Filter | Artistic | Poster Edges (Фильтр | Артистичность | Грани эмблемы).
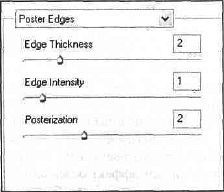 |
Рис. 35.14.
Фильтр Poster Edges (Грани эмблемы) уменьшает число цветов на изображении и схематизирует их согласно установленным опциям. А также находит грани изображения и рисует черные строки на них. Большие широкие области изображения образа имеют простой оттенок, в то время как темные детали распределены по всему изображению (рис. 35.14. 35.15).
 |
Рис. 33.15.
Теперь необходимо поменять у всех слоев Blending Mode (Режим смешивания) на Soft Light (Мягкий цвет). Данный режим смешивания затемняет или освещает цвета в зависимости от имеющихся. Эффект подобен расплывчатому диффузному сиянию в центре изображения. Базовый цвет осветляется, если цвет рисования или слоя смешивания светлый. Если цвет рисования или слоя смешивания темный, базовый цвет затемняется. При этом сохраняются значения яркости базового цвета. При использовании этого режима создается мягкий, едва уловимый эффект освещения. Закрашивание чистым черным или чистым белым дает отчетливую более темную или более светлую область, но никогда не дает абсолютно черный или белый цвет (рис. 35.16, 35.17).
 |
Рис. 35.16.
 |
Рис. 35.17.
Картины рисуют на холстах, примените аналогичный эффект к вашему изображению. Дтя этой цели наиболее подходит фильтр Texturizer (Текстуризатор). Выполните этот фильтр на самом первом слое (рис. 35.18).
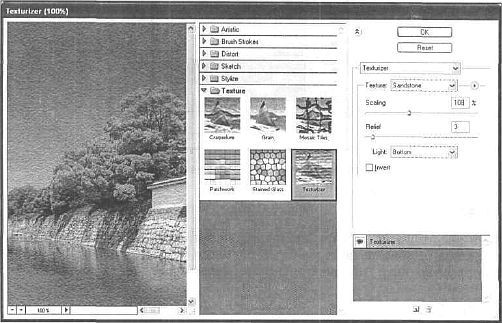 |
Рис. 35.18.
Все картины рано или поздно помещают в рамы. Создайте новый слой и расположите его выше предыдущих (рис. 35.19).
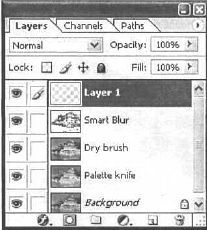 |
Рис. 35.19.
Выполните команду Edit | Stroke (Редактирование | Обводка) (рис. 35.20, 35.21). Оптимальной толщиной линии будет 15.
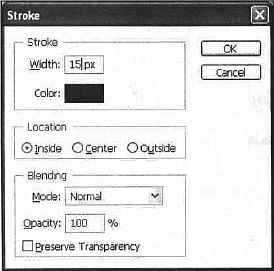 |
Рис. 35.20.
 |
Рис. 35.21.
Шаг 14
Теперь примените стиль Bevel and Emboss (Фаска и рельеф) к слою с рамкой. Обратите внимание на текстуру для узора рамки (рис. 35.22). Финальный результат можно посмотреть на рис. 35.23.
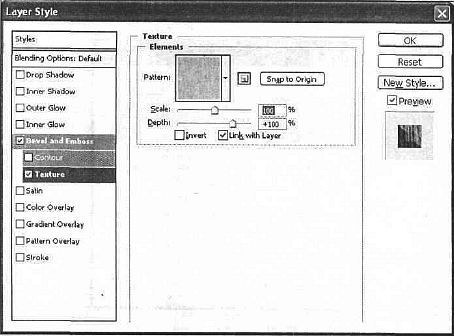 |
Рис. 35.22.
 |
Рис. 35.23.
Что нового мы узнали
В этом уроке мы научились:
— применять фильтр Palette Knife (Палитра ножа);
— применять фильтр Dry Brush (Сухая кисть);
— применять фильтр Smart Blur (Сильное пятно).
| © 2025 Библиотека RealLib.org (support [a t] reallib.org) |