"Adobe Fotoshop CS в примерах (III-IV)" - читать интересную книгу автора (Топорков Сергей Сергеевич)
Урок 36. Скрытое изображение
Данный эффект очень специфичен. Он используется только в Интернете, но сам по себе является оригинальным решением. Дело в том, что в Интернете для путешествия используются браузеры. По статистике, 97 % пользователей используют Internet Explorer, а у него есть одна интересная особенность. При нажатии lt;Ctrlgt;+lt;Agt; (для выделения всех областей) он накладывает мелкую синюю сеточку диаметром клетки в один пиксел. Используя это приятное свойство, можно в одно изображение встраивать другое, и последнее будет видно только при нажатии lt;Ctrlgt;+lt;Agt; (или выделении фотографии в Internet Explorer).
Найдите два изображения и сделайте их одинакового размера. Определитесь, какое из двух вы будете скрывать, другое будет фоном (рис. 36.1, 36.2).
 |
Рис. 36.1.
 |
Рис. 36.2. Скрыва
Для начала нужно переместить скрываемое изображение на отдельный слой.
На данный момент у вас два открытых изображения в Photoshop, причем оба заблокированы. Перейдите к скрываемому изображению, выберите инструмент Rectangle Marquee (Прямоугольное выделение). Выполните комбинацию клавиш lt;Ctrlgt;+lt;Agt;, затем lt;Ctrlgt;+lt;Xgt;. Закройте окно скрываемого документа, оно вам больше не понадобится.
Перейдите к фоновому изображению и создайте новый слой. Теперь выполните комбинацию клавиш lt;Ctrlgt;+lt;Vgt;.
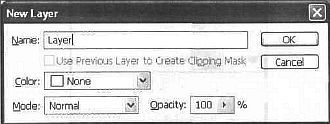 |
Рис. 36.3.
Разблокируйте основной слой, для этого дважды щелкните по нему, — появится окно переименования слоя (рис. 36.3), наберите «Layer», нажмите ОК и переместите его выше вновь вставленного. Переименуйте скрываемое изображение в «О» (рис. 36.4).
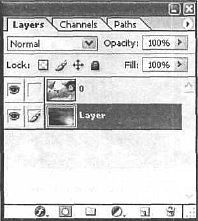 |
Рис. 36.4.
Скрываемый слой нужно дублировать, так как вы будете применять на нем эффекты. Дублируйте слой «0», щелкнув по нему правой кнопкой мыши и выбрав пункт Duplicate Layer (Дублировать слой). Переименуйте его в "0 копия" (рис. 36.5).
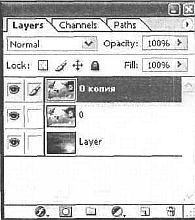 |
Рис. 36.5.
Сделайте активным слой «О». Теперь выполните комбинацию клавиш lt;Ctrlgt;+lt;Igt; для инвертирования цветов (рис. 36.6). Так как Internet Explorer накладывает сетку синего цвета, а при инвертировании на изображении будет преобладание аналогичных оттенков.
 |
Рис. 36.6.
Теперь необходимо сделать сетку. Создайте новое изображение с прозрачным слоем размером 2x2 и, используя инструмент Pencil (Карандаш) с размером кисти 1, нарисуйте два расположенных по диагонали квадрата (рис. 36.7, 36.8).
 |
Рис. 36.7.
 |
Рис. 36.8.
Выполните команду Edit | Define Pattern (Редактирование | Определить образец). Этот шаг тоже необходим, так как далее придется заполнить сеточкой соответствующий слой.
Создайте новый слой так, чтобы он располагался выше слоя "О копия", но ниже фона "Layer".
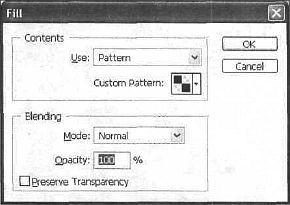 |
Рис. 36.9.
 |
Рис. 36.10.
Теперь проверьте, чтобы новый слой был активен, и, выполнив команду Edit | Fill (Редактировать | Заполнить), выберите образец из списка (рис. 36.9, 36.10).
Удерживая клавишу lt;Ctrlgt;, щелкните по слою с образцом (самый верхний), произойдет выделение. Теперь щелкните по слою "0 копия". Нажмите клавишу lt;Deletegt;, затем lt;Ctrlgt;+lt;Dgt;. Тем самым вы удалите с цветного слоя пикселы, которые определила загруженным выделением сетка (рис. 36.11).
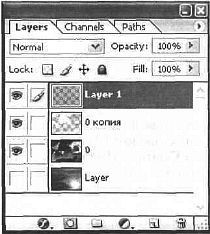 |
Рис. 36.11.
Сделайте невидимым слой с образцом, для этого щелкните слева от слоя по пиктограмме глаза. Переместите слой с основным фоном выше слоя "0 копия". Задайте непрозрачность слоя Opacity в пределах от 2 до 50 % (рис. 36.12). Результат виден на CD—36.13.
Примечание
Непрозрачность изменяется в соответствии с цветами на изображении, поэтому значения могут отличаться.
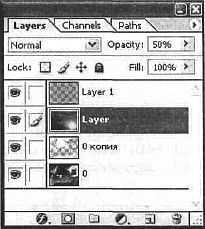 |
Рис. 36.12.
Прейдите на слой "0 копия" и выполните комбинацию клавиш lt;Ctrlgt;+lt;Egt;.
Сделайте активным слой с фоном. Теперь выполните команду Image | Adjustments | Brightness and Contrast (Изображение | Корректировка | Яркость и контраст). Изображение надо осветлить, чтобы скрытая картинка была не так заметна (рис. 36.14).
 |
Рис. 36.14.
Удалите слой с образцом, он больше не понадобится (рис. 36.15). Задайте непрозрачность слоя так, чтобы срытое изображение было видно лишь вооруженным взглядом опытного специалиста (рис. 36.16). Результат вы увидите на рис. CD—36.17.
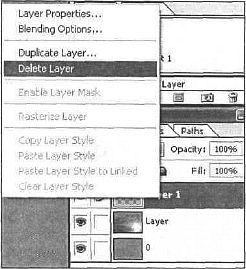 |
Рис. 36.15.
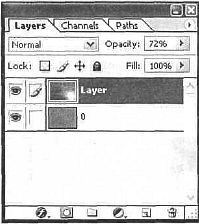 |
Рис. 36.16.
Теперь все. Результат работы можно посмотреть при помощи Internet Explorer.
Что нового мы узнали
В этом уроке мы научились:
• использовать инструмент Pencil (Карандаш);
• инвертировать цвета.
| © 2025 Библиотека RealLib.org (support [a t] reallib.org) |