"Adobe Fotoshop CS в примерах (III-IV)" - читать интересную книгу автора (Топорков Сергей Сергеевич)
Урок 37. Подделка фотографий
С развитием цифровых технологий появилась возможность гибкого и удобного монтажа. Помимо практического применения данной технологии в производственных целях, подделка фотографии также служит хорошим развлечением, которым вы сможете в дальнейшем забавлять друзей.
Откройте два изображения: с лицом, которое вы хотите поместить на другое тело, и само тело. В качестве примера я решил взять фотографии 1 на рис. 37.1 (ее лицом будет заменено другое лицо) и 2 на рис. 37.2, где будет производиться замена лица.
 |
Рис. 37.1.
 |
Рис. 37.2.
Прежде всего нужно вырезать лицо. Поэтому выберите инструмент Magnetic Lasso (Магнитное лассо), нажав клавишу lt;Мgt;. Сделать это лучше аккуратно (рис. 37.3).
 |
Рис. 37.3.
Выполните комбинацию клавиш lt;Ctrlgt;+lt;Cgt; для копирования в буфер обмена выделенной части. Перейдите на изображение с телом и выполните комбинацию клавиш lt;Ctrlgt;+lt;Vgt;. Должно появиться на новом слое лицо.
Теперь нужно переместить его на место лица второго фото, сделать это нужно инструментом перемещения Move Tool, который вызывается нажатием клавиши lt;Vgt; (рис. 37.4).
 |
Рис. 37.4.
Нетрудно догадаться, что на этом подделка не закончилась. Лицо пока расположено криво, цвет выбивается. Находясь на слое, который вы вставили, выполните комбинацию клавиш lt;Ctrlgt;+lt;Tgt;, чтобы можно было производить свободную трансформацию. Его можно сжимать, растягивать и поворачивать. На рис. 37.5 можно заметить искажение, это явление нормальное в процессе поворота, после подтверждения ваших трансформаций нажатием lt;Entergt; искажения пропадут. Поверните голову слегка влево, чтобы максимально закрыть предыдущее лицо.
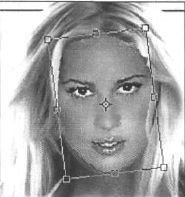 |
Рис. 37.5.
Теперь нужно придать лицу более естественный относительно тела цвет кожи. Некрасиво смотрится красное лицо на загорелом теле или белое лицо на темном. Его можно изменить двумя способами:
— используя инструмент Color Replacement (Заменитель цвета) — выбрав участок на теле, цвет которого вам кажется более естественным, удерживая клавишу lt;Altgt;, щелкните в нужной точке, затем левой кнопкой мыши закрасьте все участки лица, кроме губ и глаз. Наибольшей реалистичности распределения оттенков можно добиться, использовав цвета исходного изображения, когда цвет используется на том же участке, но уже замененного изображения;
— используя корректировку цветов — выполните команду Image | Adjustments | Color Balance (Изображение | Настройка | Баланс цвета) и задайте значения, как на рис. 37.6.
Примечание
Значения диалогового окна Color Balance (Баланс цвета) задаются в соответствии с цветовым распределением относительно выбранного элемента, если на используемой вами фотографии преобладают оттенки цвета 975639, то можно использовать значения рис. 37.6, если другие, то вам придется экспериментировать.
 |
Рис. 37.6.
Так же, при помощи инструмента стирания (Eraser), удалите некоторые неровности и, используя Move Tool, слегка сдвиньте лицо при необходимости (рис. 37.7).
 |
Рис. 37.7.
Композиция будет считаться завершенной, если вы отобразите на вставляемом лице волосы. Проблема здесь в том, что лицо перекрывает волосы, а наугад водить ластиком — дело неблагодарное, поэтому измените непрозрачность слоя Opacity (слой с лицом) на 55 %, и вы сможете увидеть волосы, не теряя из вида лицо, на котором они будут находиться. Локоны прорисовывать, а точнее стирать лишние участки на вставленном слое, нужно инструментом Eraser (Ластик) (можно использовать клавишу lt;Еgt;), в процессе стирания вам, возможно, придется менять размеры кисти для тонкой работы. На рис. 37.8 показана уже готовая версия с непрозрачностью 55. Чтобы сделать вставленное лицо видимым, измените непрозрачность Opacity до 100 %.
 |
Рис. 37.8.
Плохо смотрится затемнение в правом нижнем углу лица, такое при подделке встречается довольно часто, избавиться от этого можно при помощи инструмента клонирования Clone Stamp, который вызывается нажатием клавиши lt;Sgt;. Сделайте активным инструмент Clone Stamp, удерживая клавишу lt;Altgt;, щелкните вблизи темного участка, но не по темной части, а затем левой кнопкой мыши проведите в нужных местах. Лучше, чтобы участок, который вы взяли как образец клонирования, находился близко от места, где вы хотите применить данный эффект, потому что при перемещении кисти по изображению двигается и участок образца клонирования.
Конечно, пока работа выглядит грубо, поэтому сделайте активным инструмент размытия Blur (клавиша lt;Вgt;) и проведите им по клонированным участкам. Теперь дефект снят. Можно провести дополнительную корректировку цветопередачи лица. Можно убрать яркость у лица, и цвет кожи станет таким же загорелым, как и тело. В принципе, предыдущий вариант тоже приемлем, потому что такой эффект на фото не редкость, когда лицо выглядит светлее тела; опять же, тут все строго индивидуально. Но после этих операций все должно получиться (рис. 37.9, 37.10).
Существует еще один способ корректировки цветов — кривые Curves. Это очень гибкое средство для тонкой настройки тона и цвета изображения.
В диалоговом окне, потянув кривую вверх, вы осветлите изображение, вниз — затемните его.
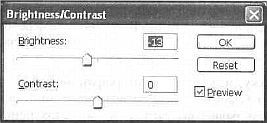 |
Рис. 37.9.
 |
Рис. 37.10.
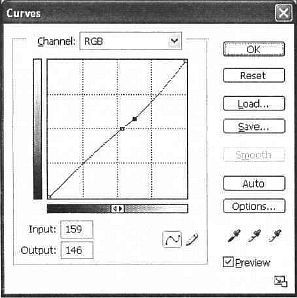 |
Рис. 37.11.
Перемещение линии в верхней части регулирует яркость, в средней — срединные тона, в основании — тени. В нашем примере были использованы параметры, как на рис. 37.11. Таким образом вы слегка затемните изображение для придания естественного цвета телу.
Подводя итог, скажу, что не все фотографии можно подделать, например, если человек стоит боком. Если вставлять худое лицо вместо полного, то в конечном итоге все равно получится полное, что испортит весь эффект.
Старайтесь делать подборку фото, которые бы смотрелись реалистичней.
Существует, как минимум, два подхода при подделке фото, я показал вам тот, которым пользуюсь сам, а уж следовать ему или нет, решать вам.
Что нового мы узнали
В этом уроке мы научились:
— использовать инструмент клонирования Clone Stamp (Печать клона);
— применять инструмент размытия Blur на теле;
— использовать Curves (Кривые).
| © 2025 Библиотека RealLib.org (support [a t] reallib.org) |