"Adobe Fotoshop CS в примерах (III-IV)" - читать интересную книгу автора (Топорков Сергей Сергеевич)
Урок 38. Коллаж
Данный урок является последним в этой книге. Для начала давайте ознакомимся с понятием «коллаж». Это прием в изобразительном искусстве, он заключается в наклеивании на какую-либо основу материалов, отличающихся от нее по цвету и фактуре, или произведение, исполненное в этой технике.
Прежде чем начинать создавать коллаж, определитесь с сюжетом. Коллажи условно делятся на две группы: «веселые» и «смысловые». А точнее, кто что хочет, то и делает: может быть, вы вообще придумаете веселый смысловой коллаж. Итак, определитесь с направленностью, далее переходите к поиску материала, реально оцените свои возможности. Если вы не можете нарисовать, к примеру, крылья, то найдите подходящий вариант из уже сделанных кем-то другим.
В этом уроке я покажу вам порядок действий при создании коллажа и какие средства были использованы для достижения результата.
Для создания веселого коллажа нужен необычный сюжет. Пусть основным изображением будет апельсин.
 |
Рис. 38.1.
В этом случае оптимальным вариантом для продолжения сюжета будет изображение человеческого лица. Для начала откройте фотографию фрукта и внимательно посмотрите на него (рис. 38.1).
На такой апельсин нужно крупное лицо. Найдите подходящее изображение, например, фотография на рис. 38.2.
 |
Рис. 38.2.
Теперь надо вырезать лицо и поместить его на апельсин. Напомню вам, что делается это инструментом Magnetic Lasso (Магнитное лассо). После вставки у вас появятся два слоя — с апельсином и с лицом, которые пока не сочетаются в цветах друг с другом. Более того, размеры и положение лица и апельсина могут не совпадать (рис. 38.3).
 |
Рис. 38.3.
Уменьшите пропорции слоя с лицом, сделав его активным и выполнив комбинацию клавиш lt;Ctrlgt;+lt;Tgt; для свободной трансформации (рис. 38.4).
 |
Рис. 38.4.
Сейчас вам необходимо решить основную проблему — цвета лица. Как быть? Создать дополнительный слой и залить его оранжевым по контуру?
Или перекрасить, как в случае с колоризацией черно-белого фото? Можно и так. Но есть способ проще — изменение режима смешивания. Путем экспериментов легко обнаружить, что режим Hard Light (Жесткий свет) дает оранжевые оттенки (рис. 38.5, 38.6).
 |
Рис. 38.5.
 |
Рис. 38.6.
Теперь надо вписать лицо в апельсин, для этого лучше использовать Smudge (Палец). Задайте небольшой размер кисти с размытием по краям, установите Strength (Сила) равным 50 %, чтобы эффект получился гладким (рис. 38.7). Результат на рис. CD-38.8.
 |
Рис. 38.7.
Добавьте некоторый блеск. Делать это нужно инструментом Dodge (Уловка) (рис. CD-38.9).
В создании апельсина вы подошли к завершающей части. Его нужно как-то осветить, для таких случаев в Photoshop имеется фильтр Lighting Effects (Световые эффекты), который вызывается командой Filter | Render | Lighting Effects (Фильтр | Рендер | Световые эффекты). Тип освещения использован Omni (Ровный круг), для самой подсветки выбран желтый цвет (рис. 38.10 и итог на рис. CD—38.11).
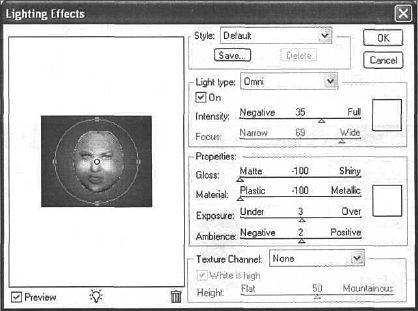 |
Рис. 38.10.
To, что вы сделали апельсин, уже можно назвать веселым коллажем, но можно добиться большего. Добавьте текст на изображение и примените к нему одно из форматирований Warp Text (Вздутый текст).
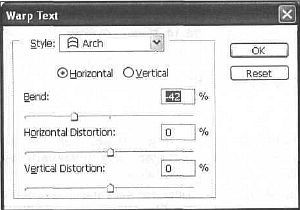 |
Рис. 38.12.
Напомню вам, что это дополнительная опция инструмента Туре (Текст), которая вызывается кнопкой Create Warped Text (Создать вздутый текст) (рис. 38.12), изменив его цвет (рис. CD—38.13). Потом к самому первому слою примените стиль Pattern Overlay (Наложение образца) (рис. 38.14).
Используйте текстуру с листьями. Примените Bevel and Emboss (Фаска и рельеф) для красоты (рис. CD-38.15 и рис. CD-38.16).
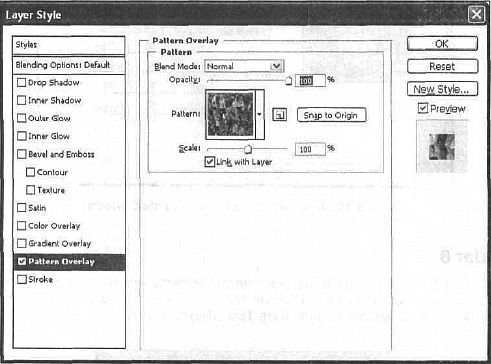 |
Рис. 38.14.
Если с первым вариантом все более или менее понятно, то со смысловыми коллажами дела обстоят иначе. Труднее всего придумать сюжет и найти материал. Останавливаемся на варианте неба.
Создайте новое изображение. Выберите цвет переднего плана 9ЕС2Е, а заднего FFFFFF. Примените фильтр Clouds (Облака) — Filter | Render | Clouds (Фильтр | Рендер | Облака) (рис. CD-38.17).
Можно воспользоваться изображением на рис. 38.18. После того как вы вставите это изображение, вы можете его свободно увеличивать в размерах.
Дело в том, что лицо будет почти прозрачное, и дефекты растра не будут заметны. После вставки инструментом Color Replacement (Заменитель цвета) добавьте синие оттенки, можно установить Opacity (Непрозрачность) 7 % (рис. 38.19 и рис. CD-38.20).
 |
Рис. 38.18.
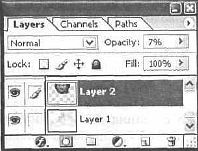 |
Рис. 38.19.
Картина будет неполной, если вы не добавите фотографию храма. Для того чтобы фото не выглядело грубо, лучше применить эффект слияния двух фотографий, он особенно хорошо смотрится при помещении объекта в нижнюю часть изображения (рис. CD-38.21).
До этого мы все время обходили стороной такой инструмент, как Background Eraser (Старатель фона). Сейчас самое время им воспользоваться для того, чтобы оставить целую группу на прозрачном фоне, а затем загрузить выделение, вырезать его и вставить на рабочем изображении. Здесь не важно, чтобы лица у людей были заметны, как раз наоборот. После вставки лучше трансформировать методом перспективы, чтобы создавался эффект трансформации (рис. 38.22 и рис. CD—38.23).
 |
Рис. 38.22.
Зло всегда противостоит добру. Для иллюстрации необходимо найти изображение с вампиром, дьяволом или любым другим символом зла, инструментом Lasso (Лассо) создать выделение, выполнить команду Edit | Cut (Редактирование | Вырезать), нажать клавиатурное сочетание lt;Ctrlgt;+lt;F4gt; для закрытия активного окна в программе, перейти на изображение с коллажем, выполнить команду Edit | Paste (Редактировать | Вставить), после чего выбрать инструмент Move (Перемещение) и разместить объект в центре коллажа. Осталось только с помощью свободной трансформации, которая вызывается нажатием lt;Ctrlgt;+lt;Tgt;, направить взгляд в сторону людей.
Цвет и непрозрачность в таких изображениях лучше изменять, чтобы не было яркого контраста (рис. 38.24 и результат на рис. CD-38.25).
 |
Рис. 38.24.
Используем инструмент Line (Линия) с параметрами, как на рис. 38.26. А затем вырежем изображение моста (рис. CD—38.27—CD—38.29).
 |
Рис. 38.26.
Остались последние смысловые штрихи. Необязательно использовать другую группу людей, можно скопировать тех же самых, достаточно отразить их горизонтально и сделать трансформацию. Эффект слияния двух фотографий и здесь был применен (рис. CD-38.30).
Возьмите фотографию молнии (рис. 38.31) и вставьте ее изображение в коллаж, после чего уберите инструментом Eraser (Ластик) лишние участки, а инструментом Blur (Размытие) сгладьте все неровные и выбивающиеся по цвету участки. И все, коллаж готов (рис. ЦВ—38.32).
 |
Рис. 38.31.
| © 2025 Библиотека RealLib.org (support [a t] reallib.org) |